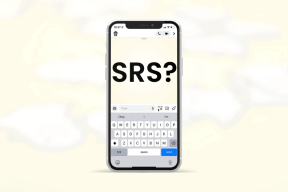Top 21 des trucs et astuces Android que vous devez savoir
Divers / / February 11, 2022
Android est de loin le système d'exploitation mobile le plus populaire et le plus flexible en raison de ses fonctionnalités puissantes. Et la meilleure chose à ce sujet est qu'il vous permet personnaliser l'appareil selon votre choix. Ainsi, un téléphone Android apparemment simple peut devenir un creuset de technologie et de créativité avec le ajout des bonnes applications du Google Play Store.
Dans cet article d'aujourd'hui, nous prendrons du recul et nous nous concentrerons uniquement sur les pouvoirs d'Android, moins les applications.
Voici donc la liste des 21 astuces Android cachées et fonctionnalités cachées à ne pas manquer. La bonne chose à propos de ces fonctionnalités est que, qu'il s'agisse d'un Appareil OnePlus, ou un téléphone Samsung, il y a de fortes chances que vous finissiez par trouver la plupart d'entre eux dans le menu Paramètres, qu'il s'agisse d'une interface utilisateur personnalisée ou Stock Android.
Vérifiez-le et voyez si vous les connaissez vraiment tous.
Autres histoires :Comment supprimer facilement les bloatwares de votre appareil Android
1. Accès rapide aux notifications
En commençant par la fonctionnalité la plus utilisée dans les téléphones Android de la nouvelle ère - le menu des paramètres rapides. Que faites-vous lorsque vous en avez besoin très rapidement? Normalement, un balayage vers le bas fait d'abord descendre le tiroir de notification et ensuite le menu Paramètres rapides.
Pour y accéder très rapidement, utilisez vos deux doigts pour faire un balayage vers le bas sur l'écran d'accueil. Le menu Paramètres rapides et le tiroir de notification seront disponibles en un tournemain.
2. Afficher les points de contact
Dans quelques-uns des vidéos explicatives sur YouTube, difficile de repérer l'endroit exact où le manifestant touche sur son écran.
Solution au problème ci-dessus: activez le afficher les points de contact. Cela affichera un point blanc sur les endroits où vous avez touché.
Pour activer cette option, vous devrez vous plonger dans l'option Développeur. Dirigez-vous vers Saisir et allumez Afficher les touches.
Pour accéder à l'option développeur sur votre appareil, rendez-vous sur Paramètres> À propos et appuyez sur le Numéro de build Sept fois.
3. Réduire la fatigue oculaire
De l'intégré Convertisseur PDF au filtre de lumière bleue, Android couvre la plupart des aspects qui vous incitent à ignorer les installations d'applications tierces. Ainsi, la prochaine fois que vous serez d'humeur expérimentale, essayez le mode niveaux de gris intégré. Une fois activé, il efface les couleurs vives et les remplace par une teinte monochromatique. Une version réduite de Fonctionnalité Night Shift de l'iPhone, Si tu me demandes.
Et comme Points de touche, celui-ci est trop caché à l'intérieur du Option de développeur. Nous savons tous que les écrans lumineux sont la recette de la fatigue oculaire, alors cette astuce astucieuse évitera à vos yeux d'autres dommages. De plus, cela aide également à économiser la durée de vie de la batterie du téléphone.
Utilisateur Windows? Utilisez F.lux pour régler la couleur et la luminosité du moniteur en fonction de l'heure de la journée
4. Restreindre l'utilisation des données
C'est un fait connu que presque toutes les applications Android de nos téléphones effectuent certaines activités d'arrière-plan telles que la synchronisation des données, la mise à jour des activités pour corriger les bogues ou déployer de nouvelles fonctionnalités.
Bien sûr, ceux-ci sont importants et ne doivent pas être ignorés, mais ce qui est plus important, c'est que vous sachiez quand ces activités sont menées. Vous ne voudriez pas Google Photos pour synchroniser 200 photos haute résolution sur des données cellulaires, voulez-vous ?
Heureusement, nous avons un sauveur caché dans le menu des paramètres de l'application. Ouvrez les paramètres et accédez à l'utilisation de données où vous verrez l'option de restreindre les données d'arrière-plan de l'application. Ou vous pouvez appuyer longuement sur l'application et sélectionner les informations sur l'application dans le menu contextuel.
Vous pouvez appuyer longuement sur l'application et sélectionner les informations sur l'application dans le menu contextuel.
Une fois ce commutateur activé, les activités en arrière-plan cesseront de se produire sur le réseau cellulaire et ne se produiront que lorsque vous serez connecté à un réseau Wi-Fi.
5. Enregistrer une page Web au format PDF
Chrome est l'un des navigateurs Web les plus utilisés aujourd'hui, mais comment en tirer le meilleur parti? Surtout quand vous êtes hors réseau? Cette petite astuce pour les appareils Android nécessitera un peu de planification à l'avance, mais laissez-moi vous assurer que c'est une idée infaillible lorsqu'il s'agit de convertir une page Web en pdf.
Alors avant de partir, rassemblez tous les articles que vous souhaitez lire et ouvrez-les via Chrome. Il ne vous reste plus qu'à vous diriger vers Partager > Imprimer puis enregistrez la page Web au format PDF.
Découvrir 21 superbes extensions pour améliorer votre expérience Chrome.
6. Références croisées faciles
Parcourir contenu dans Chrome devrait être amusant et ne devrait pas défier la santé mentale de qui que ce soit. Vous pensez peut-être, pourquoi est-ce que je fais cet argument?
Supposons qu'il y ait une situation où vous travaillez sur un document et que vous avez ouvert quelques sites pour les références croisées. N'est-ce pas pénible de naviguer sur les sites en même temps ?
Eh bien, nous parlons d'Android ici et il y a toujours une solution de contournement. Appuyez longuement sur la barre d'adresse et balayez vers la gauche et la droite. Vous pourrez glisser en douceur sur les onglets ouverts.
7. Voir tous les onglets ouverts
Appuyer sur le bouton d'accueil est ce que l'on ferait normalement pour quitter Chrome ou d'ailleurs, n'importe quelle application. Dans Chrome, il y a un léger hic - il ferme l'application principale mais les onglets restent ouverts jusqu'à ce qu'ils soient fermés manuellement. La dernière fois que j'ai vérifié, j'avais plus de 12 onglets ouverts.
Alors, comment voir facilement tous les onglets ouverts. Eh bien, les applications Google contiennent une poignée d'astuces cachées dans leurs manches. Tout ce que vous avez à faire est d'appuyer sur la barre d'adresse et de glisser vers le bas pour voir la liste.
Ou vous pouvez simplement appuyer sur le numéro à côté de la barre d'adresse et le reste du travail est pris en charge en appuyant sur le bouton de fermeture.
8. Parcourir le répertoire de fichiers
Je parie qu'il existe de nombreuses applications tierces qui vous permettent de voir le contenu des fichiers de la mémoire du téléphone, mais que se passe-t-il si vous êtes un peu de place et vous ne pouvez pas installer une nouvelle application ?
La solution est assez simple: tournez-vous vers Chrome.
Tapez simplement fichier:///sdcard/ et tout le contenu du téléphone - ancien et nouveau - sera affiché sous forme d'index.
9. Le jeu des dinosaures
Un smartphone - qu'il s'agisse d'un appareil Android ou de l'écurie Apple - est presque inutile sans connectivité de données. Pour pimenter un peu les choses, tournez-vous vers le navigateur Chrome (oui, Chrome est une personnalité aux multiples facettes).
Alors pendant que vous attendez le retour du réseau cellulaire, rendez-vous sur Chrome et jouez au jeu Dinosaur. Et, croyez-moi, ce n'est pas aussi facile qu'il y paraît.
10. Bouton d'alimentation pour mettre fin à l'appel
80% du temps, notre pouce est près du bouton d'alimentation pendant que nous prenons un appel téléphonique, donc activer le bouton d'alimentation pour mettre fin aux appels semble être la décision la plus intelligente. De plus, lorsque vous regardez un match de cricket captivant et que vous ne pouvez tout simplement pas quitter le téléviseur des yeux, cela s'avère être le moyen le plus pratique de mettre fin à un appel.
Pour l'activer, ouvrez le Paramètres d'accessibilité et basculer le Le bouton d'alimentation met fin à l'appel l'option d'activation. Ça y est, vous avez maintenant un bouton physique pour mettre fin à vos appels.
11. Écran d'épinglage
Mon frère aime espionnage sur moi, pour des raisons qu'il connaît le mieux (frères et sœurs, je vous dis). Donc, chaque fois que je lui remets mon téléphone, je dois faire très attention pour qu'il n'ouvre pas WhatsApp ou même mes applications de médias sociaux.
Ce que je fais, c'est que j'active l'épinglage d'écran, ce qui rend presque impossible pour lui de naviguer vers les autres applications, car cette astuce astucieuse rend les boutons inaccessibles.
Tout ce que vous avez à faire est de vous diriger vers le menu Paramètres et de taper dans le Icône d'épingle pour l'activer.
Veuillez noter que sur les appareils Samsung Galaxy, le Fenêtres à épingles l'option doit être activée. Ceci peut être trouvé dans le Autres paramètres de sécurité menu.
12. Démarrez l'appareil en mode sans échec
Le plus souvent, nous rencontrons une variété d'applications qui se comportent de manière erratique. Et quand je dis erratique, je veux dire ces situations où l'application est abandonnée plusieurs fois ou quand elle affiche un tableau de publicités obstructives cela ne vous permet pas de faire autre chose.
Dans de tels scénarios, il est préférable de démarrer l'appareil Android en mode sans échec. Le mode sans échec désactive toutes les applications tierces, ce qui facilite la suppression des applications offensives.
Pour démarrer le téléphone en mode sans échec, appuyez sur le bouton d'alimentation et appuyez longuement sur l'option pour éteindre.
13. Serrure intelligente
L'une des fonctionnalités les plus brillantes d'Android est l'option de verrouillage intelligent. Il désactive l'écran de verrouillage chaque fois que vous vous trouvez à un endroit particulier, par exemple à la maison ou au bureau ou lorsque vous vous connectez à certains appareils de confiance.
Ainsi, lorsque le téléphone est à côté de vous au bureau, vous n'avez pas besoin de le déverrouiller une énième fois. La transition est assez transparente et ce qui la rend incroyable, c'est que l'on peut choisir n'importe quel nombre d'emplacements. Pour l'activer, rendez-vous sur Serrure intelligente sous les paramètres de sécurité.
Quelques smartphones ont besoin de l'accès aux services Google Play pour activer Smart Lock, dont les paramètres peuvent être trouvés dans les paramètres de l'application.
14. Défilement de la barre d'espace
Avouons-le, il est parfois difficile de faire défiler du texte sur nos smartphones, le curseur ne semble jamais se poser là où on le souhaite. Plus l'écran est petit, plus le processus est fastidieux. Dans de telles situations, la barre d'espace du clavier Google (Gboard) vient à la rescousse.
Tout ce que vous avez à faire est de glisser d'avant en arrière sur la barre d'espace. Pour supprimer du texte, maintenez le bouton de retour arrière enfoncé et balayez vers la gauche et la droite.
Le défilement de la barre d'espace n'est que la pointe de l'iceberg en ce qui concerne les fonctionnalités de Gboard. Et si vous aimez celui-ci, je parie que vous aimerez tous les 13 superbes trucs et astuces.
15. OK Google
La plupart d'entre nous utilisent le bouton du micro dans la barre de recherche Google si nous voulons rechercher quelque chose, ajouter un rappel, régler un réveil et la liste continue. Mais saviez-vous que tout cela pouvait être fait en mode mains libres ?
La fonction de détection vocale vous permettra de garder les mains libres sur votre appareil, tout ce que vous avez à faire est de dire "Ok Google". Rendez-vous sur Voice et appuyez sur l'option qui vous convient le mieux. Ainsi, la prochaine fois que vous direz "Ok Google", il se réveillera et prendra en compte votre commande.
Découvrez comment activer Voix Google Now depuis n'importe quel écran sur Androïd.
16. Zoomez facilement sur les cartes
Nous savons tous qu'un pincement et un pincement d'une image/carte effectue respectivement un zoom avant et arrière. Mais saviez-vous que vous pouvez faire exactement la même chose avec un balayage sans effort ?
Appuyez deux fois sur la carte/image et sans lever les doigts, faites glisser vers le haut et vers le bas. Magique, hein ?
En parlant de Maps, voici 22 meilleurs trucs et astuces Google Maps que vous allez adorer
17. Information du propriétaire
le schéma de verrouillage sur nos smartphones fait son travail avec brio car il arrête tout accès non autorisé et protège les données du téléphone en toute sécurité. Mais que se passe-t-il si un téléphone perdu tombe dans le à droite mains, comment saurait-il qui appeler ?
le Information du propriétaire pourrait est la chose exacte qui peut vous aider dans de telles situations. Il affiche le nom et le numéro de contact sur l'écran de verrouillage de votre téléphone.
Cette fonctionnalité peut varier d'un téléphone à l'autre et dans quelques-uns des appareils, c'est sous la forme de Information d'urgence.
18. Définir la politique de veille Wi-Fi
Une autre fonctionnalité cachée est la politique de veille Wi-Fi dans le paramètres Wi-Fi avancés. Dans une situation normale, lorsque l'écran s'éteint, le téléphone bascule sur les données cellulaires. Et lorsque cela se produit, la durée de vie de la batterie du téléphone en prend également un coup (car le Wi-Fi consomme moins de jus que les données cellulaires).
Dans de telles situations, la politique de veille Wi-Fi doit être définie sur Jamais, afin que le basculement ne se produise jamais (même lorsque le téléphone est inactif).
Pour activer cette fonctionnalité, ouvrez le menu des paramètres Wi-Fi avancés et réglez le Wi-Fi activé pendant la veille sur Jamais.
19. Mode Invité
Une de mes amies avait récemment perdu son téléphone portable et utilisait le mien pour garder un œil sur les messages, les e-mails et surtout Facebook et Instagram, jusqu'à ce qu'elle en reçoive un nouveau. Pour éviter que mon rendez-vous privé ne devienne public (les amis, je vous dis), ce que j'ai fait, c'est d'activer le mode invité sur mon smartphone Android.
Le mode Invité aide non seulement à protéger les données privées, mais il permet également à l'invité d'avoir un téléphone complètement propre.
20. Localisez votre téléphone
Trouver un téléphone égaré peut être assez délicat, cela aussi lorsque la sonnerie du téléphone est désactivée.
Le moyen le plus simple de détecter un téléphone Android perdu ou égaré consiste à utiliser le Gestionnaire d'appareils Google. Ouvrez le gestionnaire d'appareils et connectez-vous avec l'ID avec lequel le téléphone est configuré.
Cette application possède d'énormes compétences lorsqu'il s'agit de localiser un téléphone perdu (sur la carte), de faire sonner un téléphone ou, dans les pires situations, d'effacer toutes les données du téléphone.
Bien que des fonctionnalités similaires puissent être trouvées dans les appareils Samsung Galaxy et les téléphones Windows (maintenant disparus), j'ai trouvé que la fonctionnalité intégrée était la meilleure.
21. Voir la notification même après les avoir effacées
La suppression des notifications est dans la mémoire musculaire de beaucoup d'entre nous, mais en cours de suppression ces notifications d'application ennuyeuses, la plupart du temps une importante est effacée (parlez de Murphy lois).
Alors, comment voyez-vous l'ancienne notification? Il existe sûrement de nombreuses applications de notification qui vous aident à y accéder, mais à quoi bon un système d'exploitation s'il ne peut pas vous aider dans de telles situations.
Nous voici donc en train de présenter une astuce Android intégrée astucieuse pour afficher toutes les notifications qui se sont rendues sur votre appareil.
Appuyez longuement sur l'écran d'accueil, appuyez sur Widget et placez le Réglages raccourci sur l'écran d'accueil. A l'ouverture, sélectionnez notification et vous avez terminé.
Alors, allez-y et libérez tout le potentiel de votre appareil Android et rendez l'expérience intéressante. Au cas où j'aurais raté une fonctionnalité cachée intéressante ou des astuces Android, n'hésitez pas à la partager.
Voir Suivant :Comment obtenir un plateau de notification propre dans Android avec le hub de notification