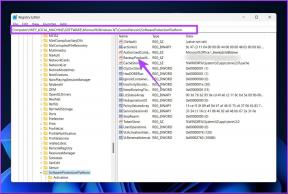Partagez, collaborez avec Google Agenda sur le Web, sur mobile
Divers / / February 11, 2022
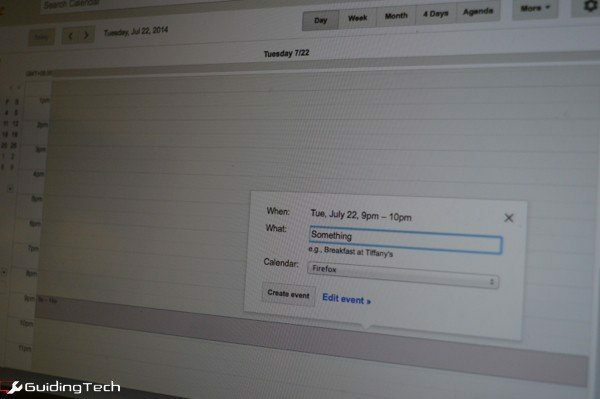
Dans le monde social d'aujourd'hui, nos amis, nos emplois et nos familles nous obligent à planifier nos vies à l'avance. Beaucoup de vos événements et rendez-vous sont écrits dans votre calendrier ou planificateur. Si vous lisez ceci, vous avez de la chance, car vous utilisez probablement un système numérique et pas seulement un journal qui traîne quelque part.
Google Agenda est idéal pour gérer votre temps et même laisser d'autres membres de votre famille ou de votre travail intervenir. Vous pouvez facilement créer différents calendriers, les nommer et les partager avec d'autres personnes. Vous pouvez avoir des rappels de rendez-vous, notifications spéciales, etc.
Avoir un calendrier partagé avec votre femme/mari ou votre autre significatif est toujours une bonne idée. Ainsi en est-il un avec vos coéquipiers au travail ou un partagé avec votre patron. Partager un calendrier à partir de votre compte personnel est assez simple. Mais cela peut devenir un peu délicat si votre équipe utilise la messagerie Google Apps. Je vais vous expliquer le processus étape par étape ci-dessous pour les deux cas.
En rapport: Découvrez la meilleure façon de partager des listes de tâches avec votre famille ou vos coéquipiers.
Partage de Google Agenda à partir du Web
Étape 1: Se connecter à www.google.com/calendrier.
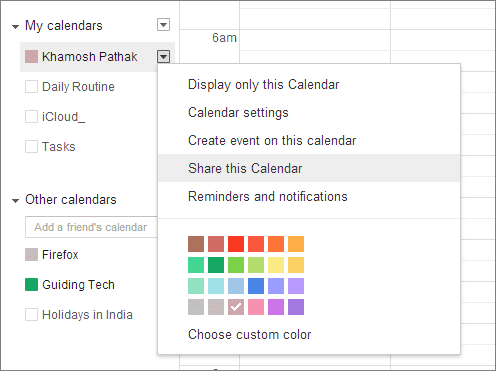
Étape 2: vous verrez les calendriers répertoriés dans le volet de gauche. Passez la souris sur le calendrier en question et dans le menu déroulant, sélectionnez Partager ce calendrier.

Étape 3: Du Partager avec des personnes spécifiques saisissez l'adresse e-mail et dans le menu déroulant, sélectionnez Voir tous les détails de l'événement si vous voulez seulement que la personne voie le calendrier ou Faire des changements si vous souhaitez qu'ils soient autorisés à modifier les autorisations. Vous pouvez également leur attribuer des droits de partage.
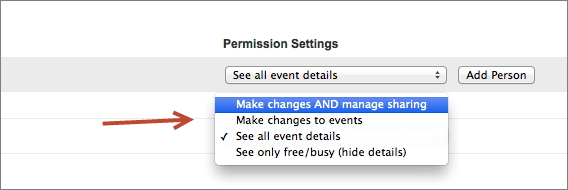
Et c'est tout. La personne recevra un e-mail indiquant que vous avez partagé un calendrier avec elle. À partir de la vue Web, il leur sera visible dans leur section calendrier et toutes les modifications seront automatiquement synchronisées avec les appareils connectés.
Désormais, vous ou vos contacts partagés êtes libres d'ajouter des événements et vous en serez informé si les notifications sont activées. Idem pour les rappels.
Si vous ne voyez pas le nouveau calendrier partagé sur votre appareil Android ou iOS, accédez à l'application Calendrier et à partir du Calendriers à afficher paramètre, assurez-vous que le nouveau calendrier est coché.
Partage du calendrier Google Apps
Le processus de partage d'un agenda Google Apps est le même, mais les consignes sont différentes. En raison de la manière dont les autorisations Google Apps sont structurées, seul l'administrateur, c'est-à-dire le propriétaire, dispose de l'autorisation autorisation pour ajouter des personnes spécifiques pouvant apporter des modifications au calendrier.
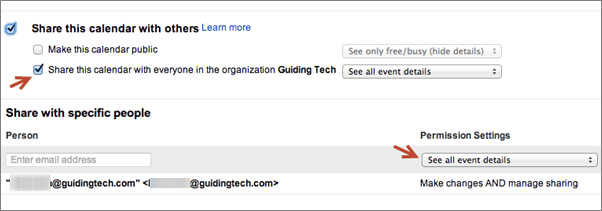
Si vous n'êtes pas l'administrateur, tout ce que vous pouvez faire est de rendre le calendrier public ou de le partager au sein de votre équipe (toutes les adresses e-mail fonctionnant sur le compte Goggle Apps). Vous pouvez le partager avec une personne spécifique, mais vous n'avez que la possibilité d'afficher les nouveaux rendez-vous, vous ne pouvez pas créer le vôtre.
Affichage des calendriers partagés sur Android
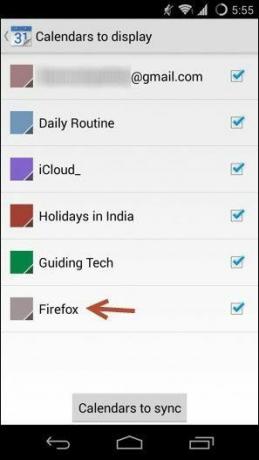
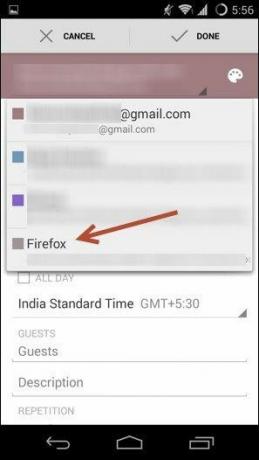
Les calendriers partagés seront automatiquement synchronisés sur Android. Si vous ne voyez pas les mises à jour d'un calendrier partagé pour une raison quelconque, ouvrez l'application Calendrier par défaut sur votre téléphone, appuyez sur le menu à trois points et sélectionnez Calendriers à afficher. Vérifiez le calendrier partagé et les mises à jour apparaîtront.
Affichage des calendriers partagés sur iPhone
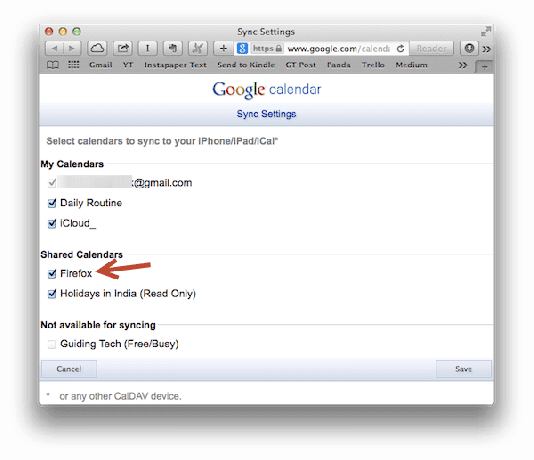
Si vous utilisez l'application de calendrier par défaut de l'iPhone pour afficher les calendriers partagés, vous devez d'abord activer la synchronisation de l'iPhone à partir de Google. Aller sur cette page dans n'importe quel navigateur Web lorsque vous êtes connecté à votre propre compte (vous n'avez pas besoin de l'autorisation de personne qui a partagé le calendrier avec vous pour cela) et cochez le calendrier partagé (il n'a pas été coché pour moi). Cliquez sur Sauvegarder et sortir.
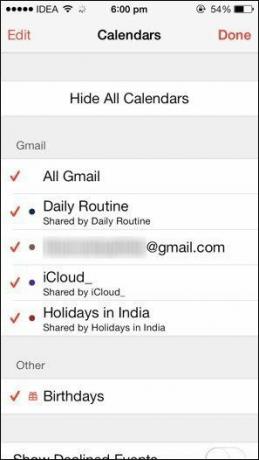
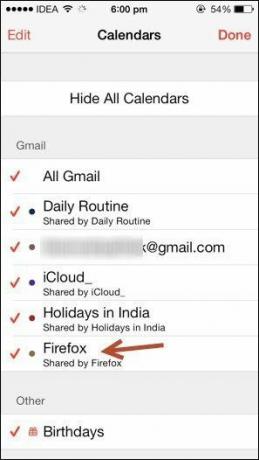
Actualisez le panneau des calendriers dans l'application iOS 7 et vous verrez apparaître le calendrier partagé (comme indiqué dans les captures d'écran ci-dessus).
Maintenant que les calendriers sont synchronisés et visibles sur tous vos appareils, vous êtes libre de créer de nouveaux événements et de les modifier sur votre calendrier partagé et les mises à jour seront synchronisées pour tous les membres.
Dites-nous comment vous gérez les calendriers partagés
Utilisez-vous Google Agenda pour partager des rendez-vous ou iCloud Calendar peut-être? Quels sont vos trucs et astuces pour les calendriers? Faites-le nous savoir dans les commentaires ci-dessous.
Dernière mise à jour le 03 février 2022
L'article ci-dessus peut contenir des liens d'affiliation qui aident à soutenir Guiding Tech. Cependant, cela n'affecte pas notre intégrité éditoriale. Le contenu reste impartial et authentique.