8 façons de libérer de l'espace disque sur votre Mac 128 Go
Divers / / February 11, 2022
Acheter un socle MacBook Pro Retina 13 pouces semblait plus que suffisant à ce moment-là. Écran Retina? Oui s'il vous plaît, Core i5 et graphiques Iris? Tu le feras. 8 Go de RAM, plus que suffisant. Mais il s'avère que le SSD de 128 Go est jamais assez. Si vous êtes à la recherche d'un nouveau Mac, dépensez ces dollars supplémentaires et obtenez le modèle amélioré, vous me remercierez plus tard.
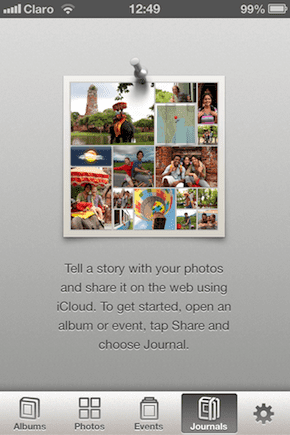
Mais pour moi, l'acte est fait. J'ai ça et ce n'est plus comme si vous pouviez (facilement) remplacer les disques durs des Mac. Donc, au moins pendant quelques années, je dois faire en sorte que cela fonctionne. Et comme je l'ai découvert, si j'arrête d'être paresseux pendant peut-être 20 minutes par mois et que je fais des travaux d'entretien, ça devrait aller. Voici ma liste de contrôle personnelle. N'hésitez pas à emprunter tout ce qui vous aide.
1. Vider toute la corbeille
Cela peut sembler évident, mais la première chose à faire est de vider le Poubelle. Vous ne l'avez probablement pas fait depuis un moment et cela prend probablement quelques Go. Cliquez avec le bouton droit sur l'icône de la corbeille dans le dock et sélectionnez
Poubelle vide.
Mais ce n'est pas ça. Parce que Mac n'a pas qu'une seule corbeille. Applications comme iPhoto/Photos, iMovie et Mail chaque ont leurs propres poubelles personnelles et cela peut être frustrant. Allez donc dans chaque application, trouvez l'option Corbeille et videz-la.
2. Supprimer les fichiers de langue autres que l'anglais (économiser 3,5 Go)
La plupart d'entre nous n'utiliserons nos Mac qu'avec l'anglais comme langue par défaut. Pourtant, il y a plus d'une centaine de langues sur votre disque dur. En les supprimant, vous récupérerez 3,5 Go d'espace précédemment utilisé. Et vous n'avez pas besoin d'aller creuser dans un endroit dangereux. Il suffit de télécharger le Monolingue app et exécutez le nettoyeur.

En rapport: Si vous êtes nouveau sur Mac, consultez notre guide détaillé pour débutants sur OS X Yosemite.
3. Nettoyer les fichiers temporaires et les caches d'applications à l'aide de CCleaner
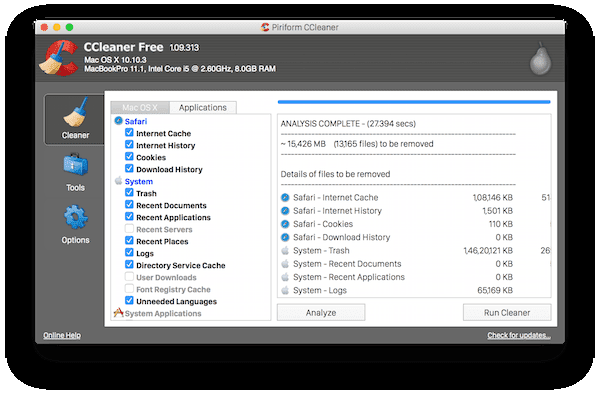
CCleaner est un utilitaire de nettoyage léger et gratuit pour Mac. Bien que Mac n'ait pas besoin d'être nettoyé aussi souvent qu'un PC Windows, vous pouvez récupérer quelques Go simplement en supprimant les fichiers temporaires, nettoyer le cache de Chrome, suppression des données d'application et plus encore.
4. Supprimer les applications que vous n'avez pas utilisées depuis longtemps
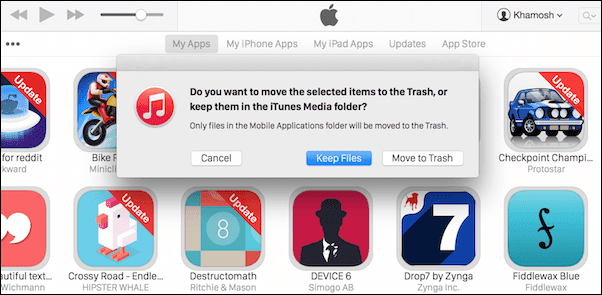
Avez-vous des applications comme Keynote, Numbers, Garageband installés que vous n'avez jamais utilisés et que vous n'allez probablement jamais utiliser? Téléchargez simplement le petit utilitaire AppCleaner, cochez toutes les applications que vous souhaitez supprimer et l'application supprimera l'application, ainsi que tous les fichiers qu'ils ont sur votre Mac. La simple suppression d'iMovie vous fera économiser 2,5 Go !
5. Effacer les sauvegardes et les applications iOS
Si vous synchronisez régulièrement votre iPhone/iPad avec votre Mac, d'anciennes sauvegardes prenant plusieurs Go peuvent être bloquées sur votre Mac. Pour vous en débarrasser, rendez-vous sur iTunes -> Préférences -> Préférences de l'appareil. S'il y a des sauvegardes ici, sélectionnez-les et supprimez-les.
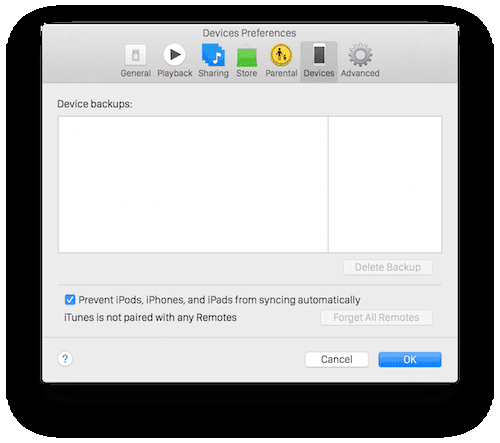
En outre, si vous avez l'habitude de télécharger des applications iOS sur votre Mac, puis de les transférer sur des appareils iOS pour une raison quelconque. Allez à la applications section et sous Mes applications, sélectionnez toutes les applications et supprimez-les.
6. Rechercher et supprimer de gros fichiers et dossiers
Vous ne croirez pas à quel point les fichiers inutiles occupent de l'espace sur votre Mac. Quelques films ou émissions de télévision que vous avez téléchargés mais que vous avez oublié de supprimer plus tard, des fichiers en double pour des documents ou des images et bien plus encore.
Mais il n'y a aucun moyen de les trouver en utilisant le Finder. Il n'y a pas de contexte là-dedans. Un fichier de 2 Go ressemble à un fichier de 100 Ko dans le Finder. Non, vous avez besoin de graphiques colorés pour écraser cela. Et il y a une excellente application pour vous aider - DaisyDisk. C'est un utilitaire de 10 $, mais c'est le meilleur pour représenter visuellement des grappes de données connexes sur votre Mac et vous permettre de vous en débarrasser facilement. Nous avons écrit un guide détaillé sur l'utilisation de DaisyDisk ici.
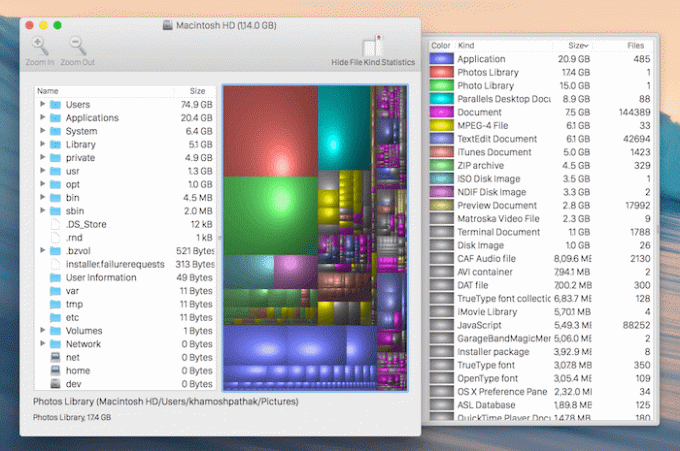
Mais si vous ne voulez pas acheter de logiciel, essayez Inventaire de disque X. Ce n'est pas aussi sophistiqué que DaisyDisk mais c'est gratuit et fait le travail. Une fois installé, laissez-le analyser votre lecteur, puis naviguez dans votre dossier personnel pour voir quels fichiers occupent le plus d'espace. Une fois que vous avez identifié les fichiers dont vous n'avez pas besoin, supprimez-les.
7. Utiliser CleanMyMac 3
CleanMyMac 3 est un utilitaire de nettoyage incroyable. Ça coûte 40 $ mais ça prend en charge presque tout dont nous avons parlé dans cet article. Si vous avez l'application payante, le nettoyage des fichiers inutiles, des doublons et plus n'est qu'un processus en un seul clic. Mais vous n'avez pas à débourser les 40 $. CleanMyMac a une version gratuite qui effectuera toute l'analyse et vous indiquera, de manière explicite, quels fichiers doivent être supprimés. Cependant, il ne nettoiera que jusqu'à 500 Mo d'entre eux.
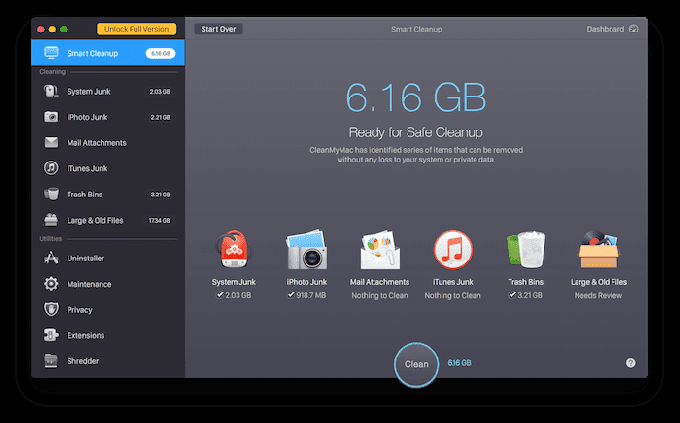
Mais nous sommes intéressés par la partie numérisation. Alors téléchargez l'application et laissez-la scanner. Ensuite, à partir de la barre latérale, accédez à différentes catégories. Voir les fichiers les plus volumineux sur votre Mac, repérer les photos en double puis accédez manuellement à ces éléments dans le Finder et supprimez-les.
8. Supprimer les pièces jointes dans le courrier
Si vous utilisez beaucoup l'application Mail, vous constaterez que les pièces jointes s'accumulent. Accédez à votre boîte de réception, appuyez sur Commande + UNE pour sélectionner tous les messages, allez à Message et sélectionnez Supprimer les pièces jointes.
Comment gardez-vous votre Mac propre ?
Comment vous assurez-vous que votre mac fonctionne toujours aussi bien qu'il le devrait? Partagez avec nous dans les commentaires ci-dessous.
Dernière mise à jour le 03 février 2022
L'article ci-dessus peut contenir des liens d'affiliation qui aident à soutenir Guiding Tech. Cependant, cela n'affecte pas notre intégrité éditoriale. Le contenu reste impartial et authentique.


