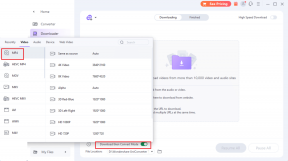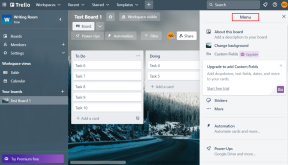Calibrer la couleur d'affichage, le gamma et le contraste sous Windows 7
Divers / / February 11, 2022
Chaque fois que vous apportez un nouveau moniteur pour votre ordinateur ou si votre ancien présente des perturbations de couleur le premier ce que vous faites est de rechercher les commandes de couleur matérielles du moniteur pour basculer les paramètres d'affichage pour obtenir des choses à droite.
La plupart d'entre nous effectuons l'étalonnage des couleurs par inadvertance par essais et erreurs. Ils définissent le contraste, puis configurent le Gamma, puis constatent à nouveau que le contraste a besoin d'une petite retouche et entre toute cette confusion, la luminosité est négligée. Donc, fondamentalement, la plupart des utilisateurs d'ordinateurs ont tendance à fixer les couleurs de leur moniteur manuellement et c'est correct, cependant, il existe une meilleure solution.
Si vous êtes utilisateur de Windows 7, vous pouvez utiliser le Outil d'étalonnage de Windows pour configurer ces paramètres étape par étape et obtenir le meilleur affichage sur votre nouveau ou ancien moniteur. Voyons les étapes.
Étape 1: Pour ouvrir l'outil d'étalonnage des couleurs pour Windows, cliquez sur le Le menu Démarrer et tapez Étalonner dans la zone de recherche. Cliquez sur la couleur d'affichage Calibrer pour ouvrir l'outil. Vous pouvez également naviguer vers Panneau de configuration—> Affichage -> Calibrer la couleur pour lancer le même.
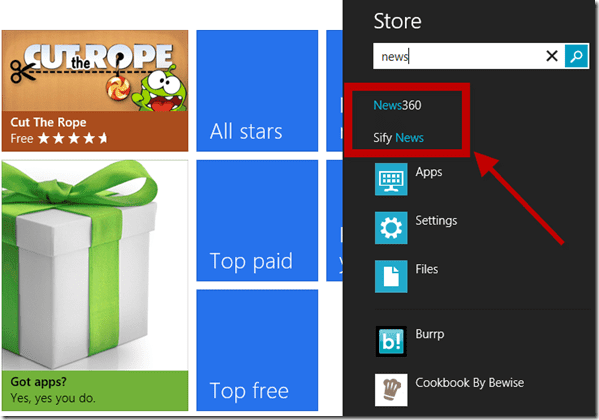
Bien que l'assistant d'étalonnage des couleurs de Windows soit explicite en soi, voici un guide étape par étape pour obtenir le meilleur affichage de votre moniteur.
Étape 2: La première fenêtre de l'assistant est la fenêtre d'introduction qui vous explique en quoi consiste l'outil d'étalonnage. Si vous travaillez sur un ordinateur portable, assurez-vous que vous ne fonctionne pas dans l'économiseur d'énergie mode. De plus, assurez-vous que des applications comme Flux, qui optimisent l'affichage des fenêtres en fonction de vos yeux, ne s'exécutent pas en arrière-plan. Une fois que vous êtes prêt, cliquez sur Suivant.
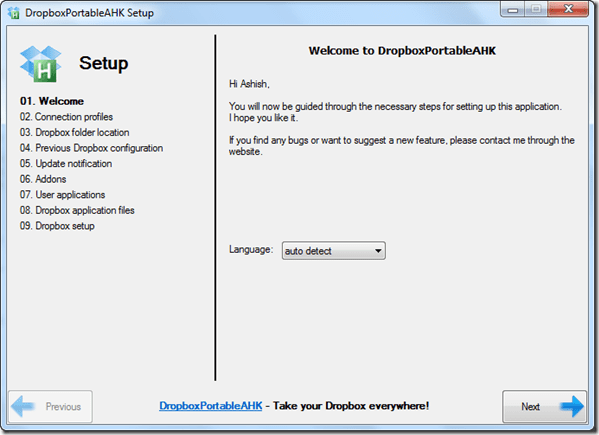
Étape 3: La fenêtre suivante vous indique de rétablir vos paramètres d'affichage par défaut. Selon moi, ce n'est pas nécessaire, mais vous pouvez l'essayer si vous le souhaitez.
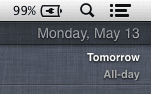
Étape 4: L'écran suivant définit ce que Gamma est et quel type de calibrage Gamma convient le mieux à la visualisation.
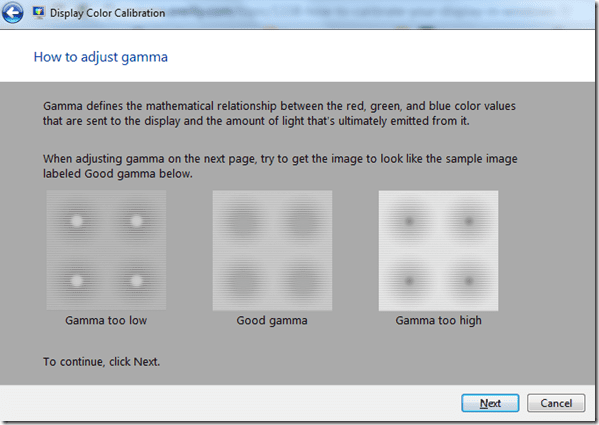
Étape 5 : L'écran suivant vous permet de contrôler vos paramètres Gamma afin que vous puissiez les modifier en fonction de vos besoins.
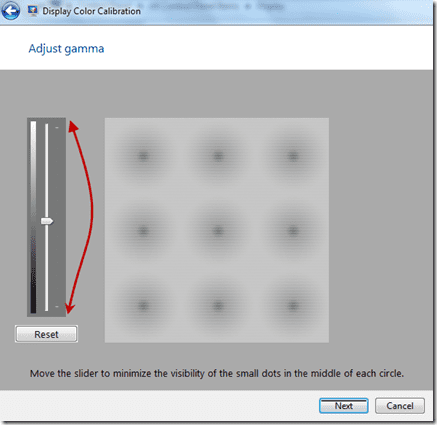
Étape 6 : L'écran suivant vous demande si vous souhaitez calibrer la luminosité et le contraste de votre écran. Maintenant, si vous êtes sur un bureau avec ces types de commandes en tant que bouton matériel, vous pouvez continuer. Si vous travaillez sur un ordinateur portable, je ne pense pas qu'il existe de tels contrôles, et vous pouvez donc ignorer ces étapes.

Étape 7 : Si vous continuez, l'assistant vous dira ce qu'est le réglage de la luminosité et comment l'effectuer. L'écran suivant vous donne une image agrandie afin que vous puissiez utiliser vos commandes d'affichage pour configurer au mieux. Cliquer sur Suivant lorsque vous avez terminé.
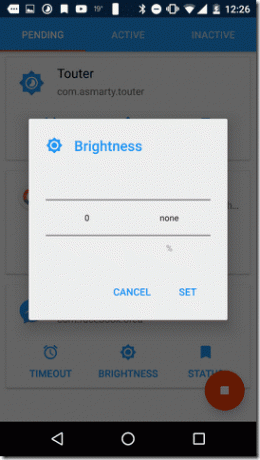
Étape 8 : Maintenant, l'assistant vous dira ce qu'est le contraste et comment vous pouvez l'ajuster à l'aide des boutons matériels de votre écran.
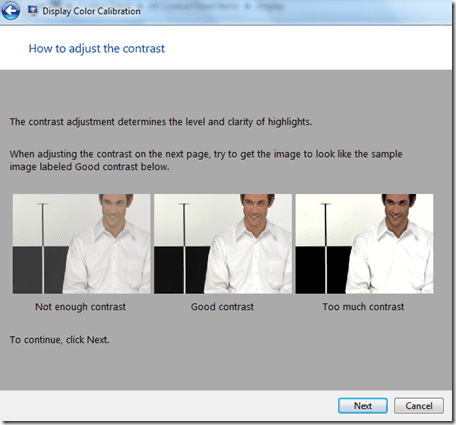
Étape 9 : Enfin, ajustez la balance des couleurs et cliquez sur Suivant.
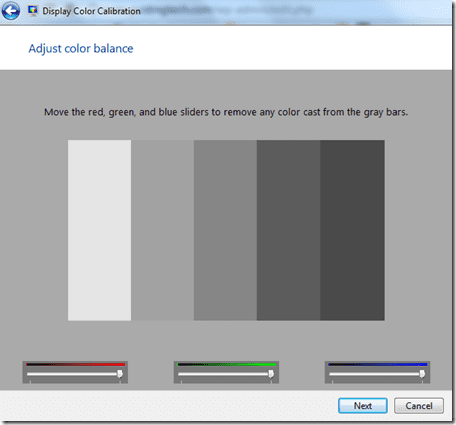
Étape 10 : Lorsque le calibrage des couleurs est terminé, l'assistant vous demandera de confirmer si vous aimez le calibrage actuel ou si vous souhaitez revenir aux paramètres précédents.
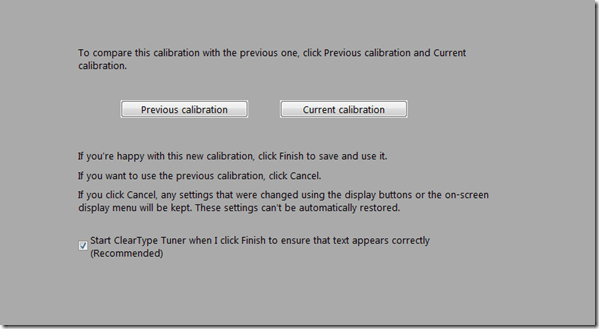
Étape 11 : Vous pouvez maintenant soit terminer l'assistant, soit démarrer le Syntoniseur de texte pour obtenir un texte net et clair sur votre écran.
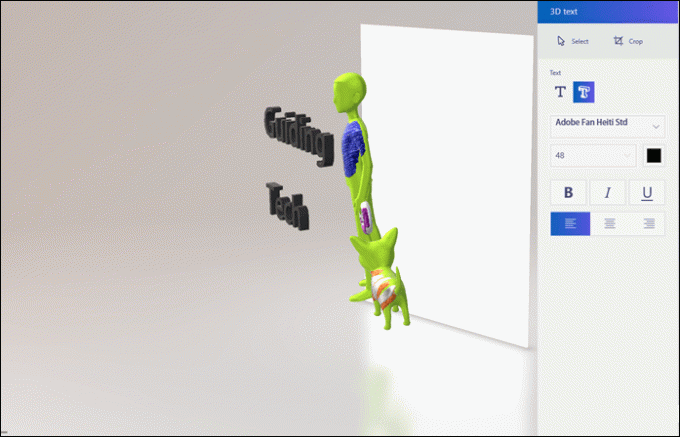
Conclusion
Selon moi, les ordinateurs portables n'ont pratiquement pas besoin d'un quelconque calibrage des couleurs, mais si vous êtes sur des moniteurs LCD, TFT ou LED, vous devez l'utiliser. Cela optimisera non seulement l'affichage, mais aussi aidez vos yeux à travailler plus longtemps sans aucune douleur.
Dernière mise à jour le 02 février 2022
L'article ci-dessus peut contenir des liens d'affiliation qui aident à soutenir Guiding Tech. Cependant, cela n'affecte pas notre intégrité éditoriale. Le contenu reste impartial et authentique.