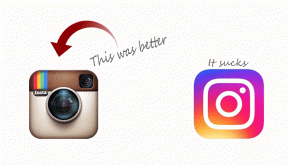Activer ou désactiver l'animation de première connexion de l'utilisateur dans Windows 10
Divers / / November 28, 2021
Activer ou désactiver l'animation de première connexion de l'utilisateur dans Windows 10: Lorsque vous vous connectez à Windows 10 pour la première fois, vous vous souvenez probablement de la première animation de connexion qui affiche des écrans de préparation détaillés, suivis d'un didacticiel de bienvenue. Dans mon cas, cette animation de connexion n'est rien d'autre qu'une perte de temps et sa désactivation entraînerait une création plus rapide d'un nouveau compte. De plus, chaque fois que vous créez un nouveau compte d'utilisateur dans Windows 10 et que l'utilisateur se connecte pour la première fois, il voit également cette animation de connexion ennuyeuse.
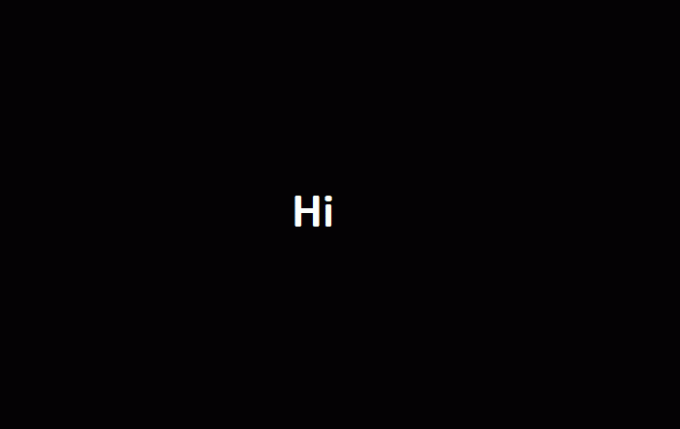
Heureusement, Windows 10 vous permet d'activer ou de désactiver ces animations, mais uniquement pour les éditions Pro ou Enterprise. Pour les utilisateurs de Windows 10 Home Edition, ils doivent modifier ces paramètres via le registre, mais c'est quand même réalisable. Alors, sans perdre de temps, voyons comment activer ou désactiver l'animation de première connexion de l'utilisateur dans Windows 10 à l'aide du guide ci-dessous.
Contenu
- Activer ou désactiver l'animation de première connexion de l'utilisateur dans Windows 10
- Méthode 1: activer ou désactiver l'animation de première connexion à l'aide du registre
- Méthode 2: activer ou désactiver l'animation de première connexion à l'aide de l'éditeur de stratégie de groupe
Activer ou désactiver l'animation de première connexion de l'utilisateur dans Windows 10
Assurez-vous de créer un point de restauration juste au cas où quelque chose ne va pas.
Méthode 1: activer ou désactiver l'animation de première connexion à l'aide du registre
1.Appuyez sur la touche Windows + R puis tapez regedit et appuyez sur Entrée pour ouvrir l'Éditeur du Registre.

2. Accédez à la clé de registre suivante :
HKEY_LOCAL_MACHINE\SOFTWARE\Microsoft\Windows NT\CurrentVersion\Winlogon
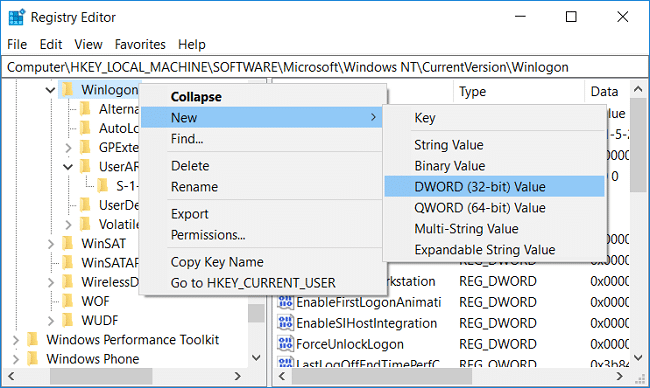
3.Cliquez avec le bouton droit sur Winlogon puis sélectionnez Nouveau > Valeur DWORD (32 bits).
4.Nommez ce DWORD comme ActiverFirstLogonAnimation puis double-cliquez dessus et changez sa valeur en :
0 – Si vous souhaitez désactiver l'animation de première connexion
1– Si vous souhaitez activer l'animation de première connexion

5.Cliquez sur OK puis fermez tout.
6. Redémarrez votre PC pour enregistrer les modifications.
Méthode 2: activer ou désactiver l'animation de première connexion à l'aide de l'éditeur de stratégie de groupe
1.Appuyez sur la touche Windows + R puis tapez gpedit.msc et appuyez sur Entrée.

2. Accédez au chemin suivant :
Configuration ordinateur > Modèles d'administration > Système > Connexion
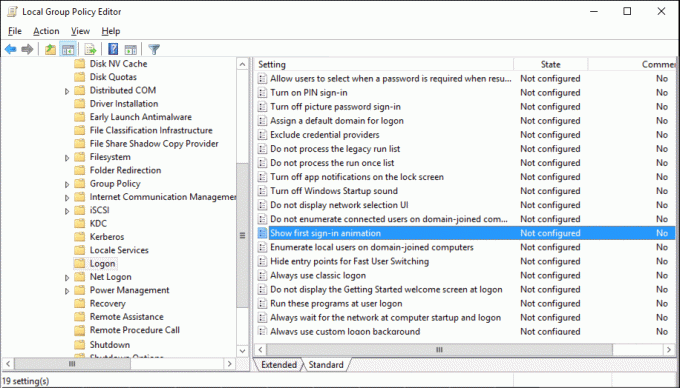
3.Sélectionnez Connexion puis dans le volet droit de la fenêtre, double-cliquez sur Afficher l'animation de première connexion et définissez ses paramètres comme suit :
Activée – Si vous souhaitez activer l'animation de première connexion
Désactivée – Si vous souhaitez désactiver l'animation de première connexion
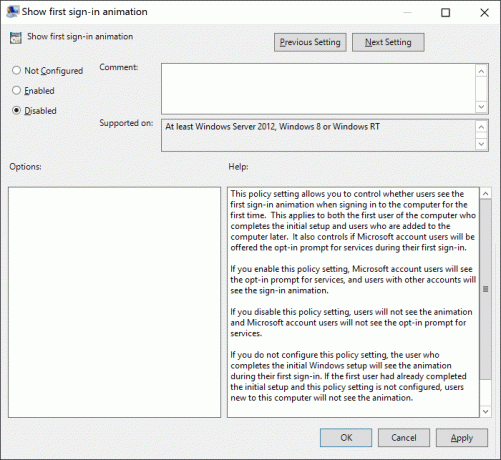
Noter: Si vous le réglez sur "Pas configuré” alors seul le premier utilisateur qui termine la configuration initiale de Windows verra le
l'animation, mais à tous les autres utilisateurs ultérieurs ajoutés à ce PC ne verront pas la première animation de connexion.
4.Cliquez sur Appliquer puis sur OK.
5. Redémarrez votre PC pour enregistrer les modifications.
Conseillé:
- Activer ou désactiver les raccourcis de touche d'accès souligné dans Windows 10
- Comment afficher les détails du compte utilisateur dans Windows 10
- Connectez-vous automatiquement au compte d'utilisateur dans Windows 10
- Activer ou désactiver les comptes d'utilisateurs dans Windows 10
Ça y est vous avez appris avec succès Comment activer ou désactiver l'animation de première connexion de l'utilisateur dans Windows 10 mais si vous avez encore des questions concernant ce guide, n'hésitez pas à les poser dans la section des commentaires.