Comment changer les icônes d'application sur un téléphone Android
Divers / / November 28, 2021
La meilleure chose à propos du système d'exploitation Android est qu'il est hautement personnalisable. Des applications que vous choisissez de conserver sur votre appareil à l'interface globale, aux transitions, à l'apparence générale et même aux icônes, tout peut être modifié. Si vous vous ennuyez avec le chemin, votre téléphone ressemble actuellement, allez-y et donnez-lui une cure de jouvence complète. Changez de thème, définissez un nouveau fond d'écran, ajoutez des effets de transition et des animations sympas, utilisez un lanceur personnalisé, remplacez les icônes par défaut par de nouvelles géniales, etc. Android vous permet de donner à votre ancien téléphone un aspect complètement nouveau en transformant son interface utilisateur.
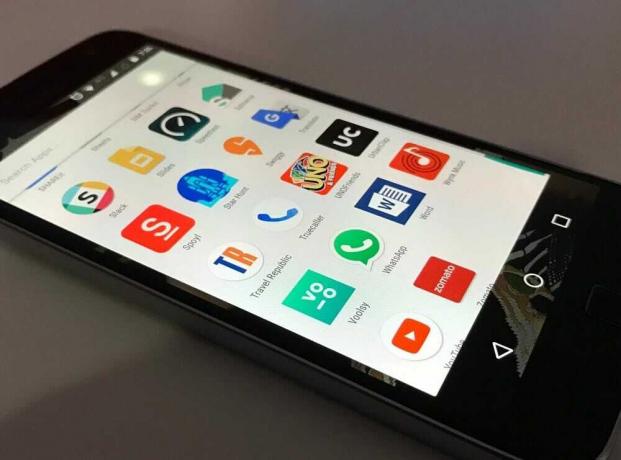
Contenu
- Pourquoi devons-nous changer l'icône de l'application ?
- Comment changer les icônes d'application sur votre téléphone Android ?
- Méthode 1: modifier les icônes d'application à l'aide d'un lanceur tiers
- Méthode 2: modifier les icônes d'application à l'aide d'une application tierce
- #1. Icônes impressionnantes
- #2. Changeur d'icône
Pourquoi devons-nous changer l'icône de l'application ?
Chaque appareil Android, selon son FEO, est livré avec une interface utilisateur légèrement différente. Cette interface utilisateur détermine l'apparence des icônes, et pour être honnête, ces icônes ne sont pas très belles. Certains d'entre eux sont ronds, certains rectangulaires et d'autres ont leur forme unique. En conséquence, beaucoup de gens ressentent le besoin de changer l'apparence de ces icônes. Voici quelques-unes des principales raisons pour lesquelles les utilisateurs ressentent le besoin de modifier les icônes des applications.
- Pour un nouveau look frais – Il est tout à fait normal de s'ennuyer en regardant la même interface et les mêmes icônes jour après jour. Tout le monde souhaite un changement à un moment ou à un autre. Changer l'apparence de l'icône ajoutera une touche de fraîcheur et donnera à votre ancien appareil l'air d'être tout neuf. Par conséquent, pour briser la monotonie, nous pouvons remplacer l'ancien Android par défaut ennuyeux par quelque chose de cool, génial et unique.
- Pour apporter de l'uniformité – Comme mentionné précédemment, chaque icône a sa forme unique. Cela rend le tiroir de l'application ou l'écran d'accueil désorganisé et inesthétique. Si vous préférez l'uniformité, vous pouvez facilement modifier les icônes de l'application pour qu'elles se ressemblent. Par exemple, changez toutes leurs formes en rondes ou rectangulaires et attribuez-leur un jeu de couleurs fixe.
- Pour remplacer certaines icônes laides - Avouons-le. Nous avons tous rencontré certaines applications qui offrent d'excellentes fonctionnalités et services, mais l'icône a l'air terrible. Nous souhaitons continuer à utiliser l'application car elle est très bonne, mais son icône nous rend triste à chaque fois que nous la regardons. Le bourrer dans un dossier fonctionne, mais heureusement, il existe une meilleure alternative. Android vous permet de personnaliser l'apparence des icônes afin que vous n'ayez pas à faire de compromis avec votre esthétique.
Comment changer les icônes d'application sur votre téléphone Android ?
Il existe plusieurs manières de modifier l'apparence des icônes de votre application. Vous pouvez utiliser un lanceur tiers qui offre des tonnes d'options de personnalisation, y compris la possibilité de modifier vos icônes. Cependant, si vous ne souhaitez pas utiliser un lanceur séparé, vous pouvez opter pour une application tierce qui vous permet de modifier uniquement les icônes. Dans cette section, nous allons discuter de ces deux méthodes en détail.
Méthode 1: Changer les icônes d'application Utiliser un lanceur tiers
La première façon de modifier les icônes d'application consiste à utiliser un lanceur Android tiers comme Nova. Contrairement au lanceur OEM par défaut, Nova Launcher vous permet de personnaliser plusieurs choses, y compris vos icônes. Avec l'aide de cette application, vous pouvez télécharger divers packs d'icônes et les installer sur votre appareil. Ces packs d'icônes ont un thème particulier et changent l'apparence de toutes les icônes. De plus, Nova Launcher vous permet également de modifier l'apparence d'une seule icône d'application. Vous trouverez ci-dessous un guide étape par étape pour utiliser Nova Launcher pour personnaliser les icônes de votre application.
1. La première chose que vous devez faire est télécharger Nova Launcher du Play Store.
2. Maintenant, lorsque vous ouvrez l'application pour la première fois, elle vous demandera de définir Nova Launcher comme lanceur par défaut.
3. Pour ce faire, ouvrez Paramètres sur votre appareil et appuyez sur le applications option.
4. Ici, sélectionnez le Applications par défaut option.

5. Après cela, cliquez sur l'option Launcher et sélectionnez Nova Launcher comme lanceur par défaut.
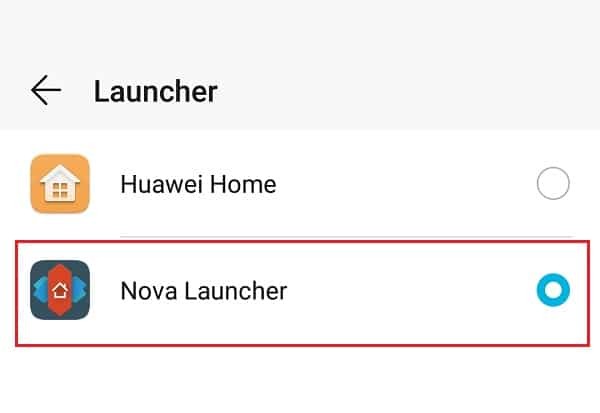
6. Maintenant, pour changer les icônes des applications, vous devez télécharger et installer un pack d'icônes à partir du Play Store. Un tel exemple est Icônes de menthe.
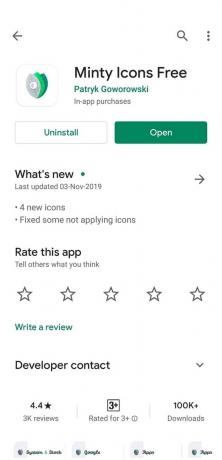
7. Après cela ouvert Paramètres Nova et appuyez sur le Regarde et ressent option.
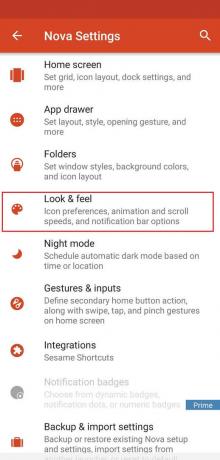
8. Ici, appuyez sur le Style d'icône.

9. Cliquez maintenant sur le Option de thème d'icône et sélectionnez le Pack d'icônes qui est installé sur votre appareil. (dans ce cas, il s'agit de Minty Icons).


10. Cela changera l'apparence de toutes vos icônes.
11. En outre, Nova Launcher vous permet également de modifier l'apparence d'une seule application.
12. Pour cela, appuyez et maintenez l'icône jusqu'à ce qu'un menu contextuel apparaisse sur votre écran.
13. Sélectionnez le Éditer option.
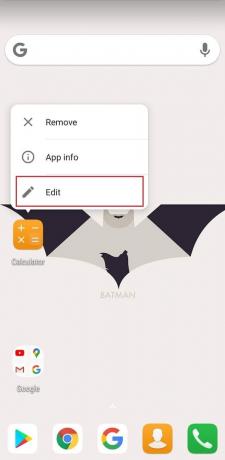
14. Appuyez maintenant sur le image de l'icône.
15. Vous pouvez soit choisir une icône intégrée, soit sélectionner un autre pack d'icônes ou même définir une image personnalisée en cliquant sur le Applications de la galerie option.

16. Si vous souhaitez sélectionner une image personnalisée, ouvrez votre galerie, accédez à l'image et appuyez dessus.
17. Vous pouvez recadrer et redimensionner et enfin appuyer sur le Sélectionnez l'image option pour définir l'image comme icône de l'application.

Lire aussi :Réparer la fermeture automatique des applications Android par eux-mêmes
Méthode 2: Changer les icônes d'application Utilisation d'une application tierce
Le passage à un nouveau lanceur apporte désormais un changement majeur dans l'interface utilisateur. Certains utilisateurs pourraient ne pas être à l'aise avec un changement aussi important, car il leur faudrait un certain temps pour s'habituer à la nouvelle mise en page et aux nouvelles fonctionnalités. Par conséquent, une solution plus simple sous la forme de certaines applications tierces est plus avantageuse. Des applications telles que Awesome Icons, Icons Changer et Icon Swap vous permettent de modifier facilement les icônes d'application directement sans affecter les autres aspects de l'interface utilisateur. Vous pouvez utiliser des packs d'icônes pour modifier toutes les applications à la fois ou modifier des applications individuelles. Il est possible d'utiliser une image de la galerie comme icône d'application.
#1. Icônes impressionnantes
Awesome Icon est une application gratuite disponible sur le Play Store que vous pouvez utiliser pour modifier l'apparence des icônes de votre application. Il vous permet de modifier une seule icône ou toutes les icônes en fonction de l'étendue du changement que vous souhaitez. La meilleure chose à propos de cette application est que vous pouvez choisir n'importe quelle image au hasard dans votre galerie et l'utiliser comme icône d'application sur votre téléphone Android. C'est particulièrement intéressant pour les graphistes qui peuvent créer leur propre art numérique et l'utiliser comme icône pour certaines applications. Vous trouverez ci-dessous un guide d'utilisation d'Awesome Icons.
1. La première chose que vous devez faire est de télécharger et installer des icônes impressionnantes du Play Store.
2. Ouvrez maintenant l'application et vous pourrez voir toutes les icônes de toutes les applications installées sur votre appareil.
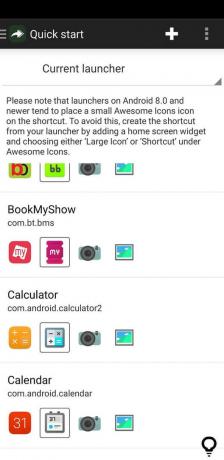
3. Recherchez l'application dont vous souhaitez modifier l'icône et appuyez dessus.
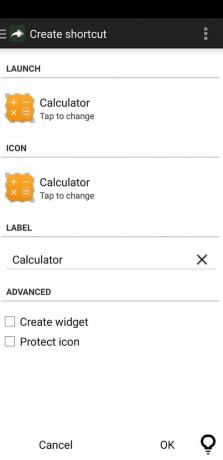
4. Cela ouvrira ses paramètres de raccourci. Ici, appuyez sur le l'image de l'icône sous l'onglet ICNE et sélectionnez l'une des options dans la liste.
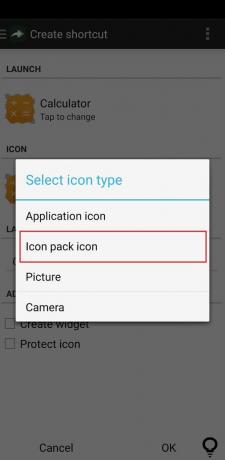
5. Vous pouvez soit sélectionner un pack d'icônes pré-installé, soit opter pour une image personnalisée de la galerie.
6. Awesome Icons vous permet également de changer l'étiquette de l'application. C'est une façon excitante et amusante de donner à votre appareil un look personnalisé.
7. Enfin, cliquez sur le bouton OK et le raccourci de l'application avec son icône personnalisée sera ajouté à l'écran d'accueil.

8. Une chose qui doit être mentionnée est que cette application ne change pas l'icône de l'application réelle mais crée un raccourci avec une icône personnalisée.
#2. Changeur d'icône
Icon Changer est une autre application gratuite qui offre presque les mêmes fonctionnalités que Awesome Icons. Vous pouvez créer un raccourci pour n'importe quelle application installée sur votre appareil et personnaliser son icône. La seule différence est que Icon Changer a une interface comparativement plus simple et est plus facile à utiliser. Suivez les étapes ci-dessous pour modifier les icônes d'application sur votre téléphone Android :
1. Tout d'abord, téléchargez et installez le Application Changeur d'icônes sur votre appareil.
2. Maintenant, lorsque vous ouvrez l'application, vous pourrez voir toutes les applications installées sur votre appareil.
3. Appuyez sur l'application dont vous souhaitez créer le raccourci.
4. Vous serez maintenant présenté avec trois options, c'est-à-dire de changez l'application, décorez-la et ajoutez un filtre.
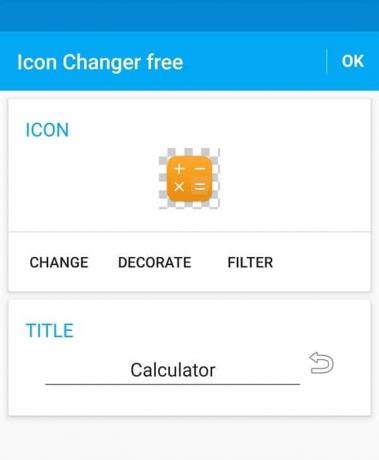
5. Tout comme le cas précédent, vous pouvez remplacer complètement l'icône d'origine par une image personnalisée ou à l'aide d'un pack d'icônes.

6. Si vous choisissez de décorer à la place, vous pourrez modifier des attributs tels que la luminosité, le contraste, la teinte, la taille, etc.
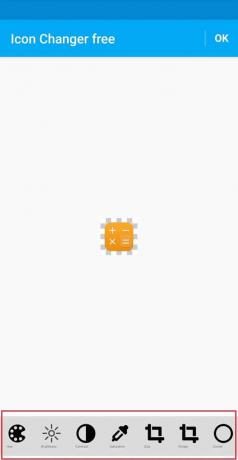
7. Les réglage du filtre vous permet d'ajouter différentes couleurs et superpositions de motifs sur l'icône de l'application d'origine.
8. Une fois que vous avez terminé, appuyez sur le bouton OK, et le raccourci sera ajouté à l'écran d'accueil.
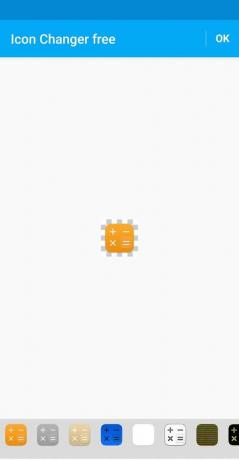
Conseillé:
- Comment limiter la vitesse Internet ou la bande passante des utilisateurs WiFi
- Comment mettre à jour automatiquement toutes les applications Android à la fois
Nous espérons que ces informations vous seront utiles et que vous avez pu changer les icônes d'application sur le téléphone Android. Comme mentionné précédemment, Android est réputé pour son ouverture et sa facilité de personnalisation. Vous devriez aller de l'avant et l'essayer. Un nouveau look excitant ajoute un élément amusant à notre ancien appareil. Lorsque vous pouvez avoir des icônes cool et tendance, pourquoi vous contenter de celles du système par défaut simples et simples. Explorez Play Store, essayez différents packs d'icônes et voyez celui qui vous convient le mieux. Vous pouvez même mélanger et assortir différents packs d'icônes pour créer une interface utilisateur vraiment unique.



