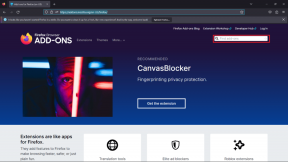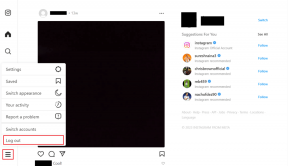Correction Impossible de se connecter au serveur proxy sous Windows 10
Divers / / November 28, 2021
Correction impossible de se connecter au serveur proxy sous Windows 10: Un serveur proxy est un serveur qui sert d'intermédiaire entre votre ordinateur et d'autres serveurs. À l'heure actuelle, votre système est configuré pour utiliser un proxy, mais Google Chrome ne peut pas s'y connecter.

Voici quelques suggestions: Si vous utilisez un serveur proxy, vérifiez vos paramètres proxy ou contactez votre administrateur réseau pour vous assurer que le serveur proxy fonctionne. Si vous pensez que vous ne devriez pas utiliser de serveur proxy, ajustez vos paramètres de proxy: Allez dans le menu Chrome - Paramètres - Afficher les paramètres avancés… – Modifier les paramètres proxy… – Paramètres LAN et désélectionner « Utiliser un serveur proxy pour votre réseau local » case à cocher. Erreur 130 (net:: ERR_PROXY_CONNECTION_FAILED): la connexion au serveur proxy a échoué.
Problèmes causés par le virus Proxy :
Windows n'a pas pu détecter automatiquement les paramètres proxy de ce réseau.
Impossible de se connecter à Internet, Erreur: impossible de trouver le serveur proxy.
Message d'erreur: impossible de se connecter au serveur proxy.
Firefox: le serveur proxy refuse les connexions
Le serveur proxy ne répond pas.
La connexion a été interrompue
La connexion a été réinitialisée
Contenu
- Correction impossible de se connecter au serveur proxy sous Windows 10
- Méthode 1: désactiver les paramètres de proxy
- Méthode 2: réinitialiser les paramètres Internet
- Méthode 3: Mettre à jour Google Chrome
- Méthode 4: Exécuter la commande de réinitialisation de Netsh Winsock
- Méthode 5: Changer l'adresse DNS
- Méthode 6: Supprimer la clé de registre du serveur proxy
- Méthode 7: Exécutez CCleaner
- Méthode 8: Réinitialiser le navigateur Chrome
Correction impossible de se connecter au serveur proxy sous Windows 10
Méthode 1: désactiver les paramètres de proxy
1. Appuyez sur la touche Windows + R puis tapez msconfig et cliquez sur OK.

2. Sélectionnez le onglet de démarrage et coche Démarrage securisé. Cliquez ensuite sur Appliquer et OK.

3. Maintenant, redémarrez votre PC et il démarrera Mode sans échec.
4. Une fois que le système démarre en mode sans échec, appuyez sur la touche Windows + R et tapez inetcpl.cpl.

5. Appuyez sur OK pour ouvrir les propriétés Internet et à partir de là, passez au Onglet Connexions.
6. Clique sur le Paramètres lan en bas sous les paramètres du réseau local (LAN).

7. Décochez "Utilisez un serveur proxy pour votre réseau local“. Cliquez ensuite sur OK.

8. Ouvrez à nouveau msconfig et décochez la case Démarrage sécurisé puis cliquez sur Appliquer suivi de OK.
9. Redémarrez votre PC pour enregistrer les modifications.
Méthode 2: réinitialiser les paramètres Internet
1. Appuyez sur la touche Windows + R puis tapez inetcpl.cpl et appuyez sur Entrée pour ouvrir les propriétés Internet.

2. Dans la fenêtre des paramètres Internet, passez au Avancée languette.
3. Clique sur le Bouton de réinitialisation et Internet Explorer lancera le processus de réinitialisation.

4. Redémarrez votre ordinateur et vérifiez si vous pouvez correctif Impossible de se connecter au serveur proxy sous Windows 10.
Méthode 3: Mettre à jour Google Chrome
1. Ouvrez Google Chrome puis cliquez sur le trois points verticaux (Menu) dans le coin supérieur droit.

2. Dans le menu, sélectionnez Aider puis cliquez sur "À propos de Google Chrome“.

3. Cela ouvrira une nouvelle page, où Chrome vérifiera les mises à jour.
4. Si des mises à jour sont trouvées, assurez-vous d'installer le dernier navigateur en cliquant sur le bouton Mettre à jour bouton.

5. Une fois terminé, redémarrez votre PC pour enregistrer les modifications.
Méthode 4: Exécuter la commande de réinitialisation de Netsh Winsock
1. Faites un clic droit sur le bouton Windows et sélectionnez "Invite de commandes (Admin).“

2. Tapez maintenant ce qui suit et appuyez sur Entrée après chacun :
ipconfig /flushdns
nbtstat –r
netsh int ip réinitialisation
netsh winsock réinitialiser

3. Redémarrez pour appliquer les modifications.
La commande Netsh Winsock Reset semble correctif impossible de se connecter à l'erreur du serveur proxy.
Méthode 5: Changer l'adresse DNS
Parfois, un DNS invalide ou incorrect peut également provoquer le "Impossible de se connecter au serveur proxy" erreur dans Windows 10. Le meilleur moyen de résoudre ce problème est donc de passer à OpenDNS ou à Google DNS sur un PC Windows. Alors sans plus tarder, voyons comment passer à Google DNS dans Windows 10 afin de fix Impossible de se connecter à l'erreur du serveur proxy.

Méthode 6: Supprimer la clé de registre du serveur proxy
1. Appuyez sur la touche Windows + R puis tapez regedit et appuyez sur Entrée pour ouvrir l'Éditeur du Registre.

2. Accédez à la clé de registre suivante :
HKEY_CURRENT_USER\Software\Microsoft\Windows\CurrentVersion\Paramètres Internet
3. Sélectionnez les paramètres Internet puis faites un clic droit sur Clé ProxyEnable (dans la fenêtre de droite) et sélectionnez Supprimer.

4. Suivez l'étape ci-dessus pour le Clé du serveur proxy aussi.
5. Fermez tout et redémarrez votre PC pour enregistrer les modifications.
Méthode 7: Exécutez CCleaner
Si la méthode ci-dessus n'a pas fonctionné pour vous, l'exécution de CCleaner peut être utile :
1. Téléchargez et installez CCleaner.
2. Double-cliquez sur setup.exe pour démarrer l'installation.

3. Clique sur le bouton Installer pour démarrer l'installation de CCleaner. Suivez les instructions à l'écran pour terminer l'installation.

4. Lancez l'application et dans le menu de gauche, sélectionnez Personnalisé.
5. Maintenant, voyez si vous devez cocher autre chose que les paramètres par défaut. Une fois terminé, cliquez sur Analyser.

6. Une fois l'analyse terminée, cliquez sur le "Exécuter CCleaner" bouton.

7. Laissez CCleaner suivre son cours et cela effacera tout le cache et les cookies de votre système.
8. Maintenant, pour nettoyer davantage votre système, sélectionnez le onglet Registre, et assurez-vous que les éléments suivants sont vérifiés.

9. Une fois terminé, cliquez sur le "Analysez les problèmes” et autorisez CCleaner à numériser.
10. CCleaner affichera les problèmes actuels avec Registre Windows, cliquez simplement sur le Corriger les problèmes sélectionnés bouton.

11. Lorsque CCleaner demande "Souhaitez-vous sauvegarder les modifications apportées au registre ?” sélectionnez Oui.
12. Une fois votre sauvegarde terminée, sélectionnez Résoudre tous les problèmes sélectionnés.
13. Redémarrez votre PC pour enregistrer les modifications.
Cette méthode semble Correction Impossible de se connecter au serveur proxy sous Windows 10 dans certains cas où le système est affecté à cause du logiciel malveillant ou du virus. Sinon, si vous disposez d'analyseurs antivirus ou de logiciels malveillants tiers, vous pouvez également les utiliser pour supprimer les programmes malveillants de votre système. Vous devez analyser votre système avec un logiciel antivirus et débarrassez-vous immédiatement de tout logiciel malveillant ou virus indésirable.
Méthode 8: Réinitialiser le navigateur Chrome
Pour restaurer Google Chrome à ses paramètres par défaut, suivez les étapes ci-dessous :
1. Cliquer sur icône de trois points disponible dans le coin supérieur droit.

2. Clique sur le Bouton Paramètres dans le menu s'ouvre.

3. Faites défiler vers le bas en bas de la page Paramètres et cliquez sur Avancée.

4. Dès que vous cliquez sur Avancé, dans la partie gauche cliquez sur «Réinitialiser et nettoyer“.
5. Maintenant toisous l'onglet Réinitialiser et nettoyer, cliquez sur Restaurer les paramètres à leurs valeurs par défaut d'origine.

6. La boîte de dialogue ci-dessous s'ouvrira et vous donnera tous les détails sur ce que la restauration des paramètres de Chrome fera.
Noter: Avant de continuer, lisez attentivement les informations fournies, car cela peut entraîner la perte de certaines informations ou données importantes.

7. Après vous être assuré que vous souhaitez restaurer Chrome à ses paramètres d'origine, cliquez sur le bouton Réinitialiser les options bouton.
Lorsque vous avez essayé de le désactiver via les paramètres LAN, mais qu'il apparaît en gris clair et ne laisse rien changer? Ou vous ne pouvez pas modifier les paramètres de proxy? Décochez la case dans les paramètres LAN, la case se coche de nouveau? Exécutez Malwarebytes Anti-Malware pour supprimer tout rootkit ou malware de votre PC.
J'espère que les étapes ci-dessus ont été utiles et que vous êtes en mesure de correctif Impossible de se connecter au serveur proxy sous Windows 10 erreur mais si vous avez encore des questions concernant cet article, n'hésitez pas à les poser dans les commentaires.