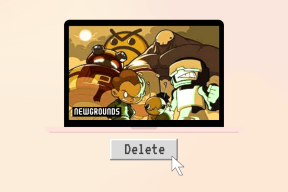Comment imprimer lorsque vous n'avez pas d'imprimante
Divers / / November 28, 2021
La récente augmentation de l'activité en ligne a entraîné la chute de l'imprimante. À une époque où tout peut être facilement consulté en ligne, la pertinence de l'imprimante gigantesque et encombrante a commencé à diminuer. Cependant, nous n'avons pas encore atteint un stade où nous pouvons complètement négliger le dispositif d'impression. D'ici là, si vous ne possédez pas le lourd jet d'encre et que vous souhaitez imprimer quelque chose de toute urgence, voici un guide pour vous aider à déchiffrer comment imprimer des documents lorsque vous n'avez pas d'imprimante.

Contenu
- Comment imprimer des documents lorsque vous n'avez pas d'imprimante
- Méthode 1: imprimer des documents sous forme de fichiers PDF
- Méthode 2: imprimer des pages Web sous forme de fichiers PDF
- Méthode 3: recherchez des imprimantes sans fil près de chez vous
- Méthode 4: Trouvez d'autres services d'impression autour de votre emplacement
- Méthode 5: Utiliser Google Cloud Print
Comment imprimer des documents lorsque vous n'avez pas d'imprimante
Méthode 1: imprimer des documents sous forme de fichiers PDF
Le PDF est un format universellement accepté qui garde le document exactement le même sur différentes plates-formes et appareils. Il est possible que le fichier PDF du document que vous devez imprimer fasse l'affaire à la place. Même si les copies électroniques ne sont pas une option dans votre situation, le fichier PDF vous permet d'enregistrer facilement des pages Web et de les transférer en tant que documents pour une impression future. Voici comment vous pouvez imprimer au format PDF sur votre PC sans imprimante :
1. Ouvert le document Word que vous souhaitez imprimer et cliquez sur le Option de fichier dans le coin supérieur gauche de l'écran.
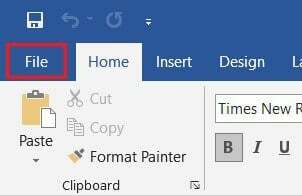
2. À partir des options qui s'affichent, cliquez sur « Imprimer ». Alternativement, vous pouvez appuyez sur Ctrl + P pour ouvrir le menu Imprimer
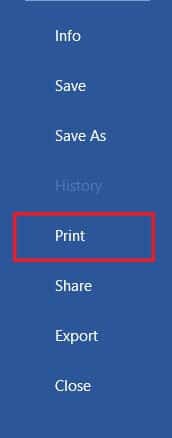
3. Cliquez sur « Imprimante » menu déroulant et sélectionnez ‘Microsoft Print to PDF.’
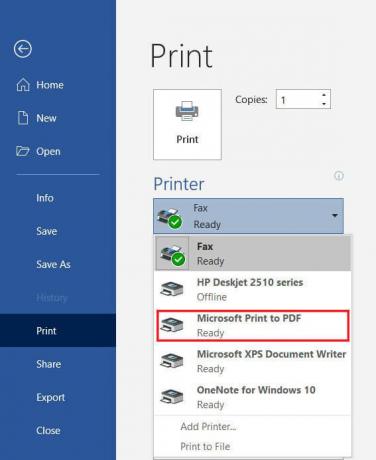
4. Une fois sélectionné, cliquez sur « Imprimer » continuer.

5. Dans la fenêtre qui apparaît, saisissez le nom du fichier PDF et sélectionnez le dossier de destination. Puis cliquez sur « Enregistrer ».
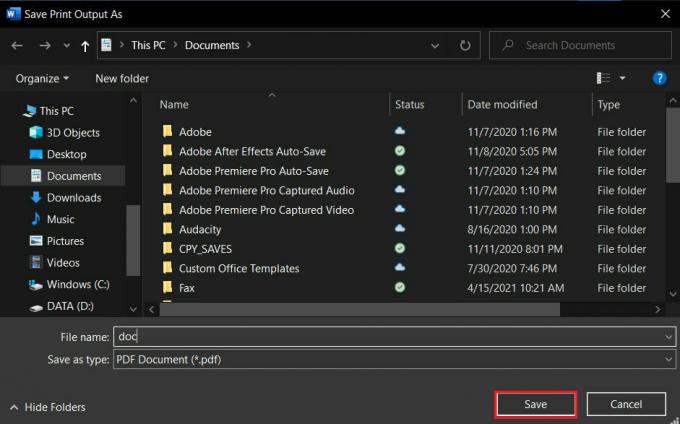
- Le fichier PDF sera imprimé sans imprimante dans le dossier de destination.
Méthode 2: imprimer des pages Web sous forme de fichiers PDF
Les navigateurs d'aujourd'hui se sont adaptés aux exigences des temps modernes et ont introduit de nouvelles fonctionnalités dans leur application. L'une de ces fonctionnalités permet aux utilisateurs d'imprimer des pages Web sous forme de documents PDF sur leur PC. Voici comment vous pouvez imprimer des pages Web au format PDF :
1. Ouvrez votre navigateur et ouvrez la page Web que vous souhaitez imprimer.
2. Cliquez sur les trois points dans le coin supérieur droit de l'écran.
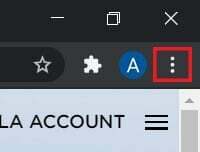
3. Parmi les différentes options, cliquez sur « Imprimer ». Vous pouvez également utiliser le raccourci dans le navigateur.
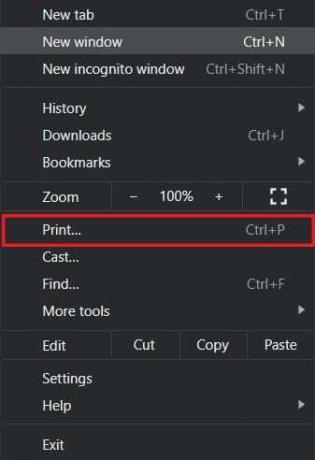
4. Dans la fenêtre d'impression qui s'ouvre, cliquez sur la liste déroulante liste devant le menu « Destination ».
5. Sélectionnez « Enregistrer en tant que PDF ». Vous pouvez ensuite procéder à la sélection des pages que vous souhaitez télécharger et de la mise en page de l'impression.

6. Une fois cela fait, cliquez sur « Imprimer » et une fenêtre apparaîtra vous demandant de sélectionner le dossier de destination. Sélectionnez le dossier et renommez le fichier en conséquence, puis cliquez à nouveau sur « Enregistrer ».

7. La page sera imprimée sous forme de fichier PDF sans imprimante.
Méthode 3: recherchez des imprimantes sans fil près de chez vous
Même si vous ne possédez pas personnellement d'imprimante, tout espoir n'est pas perdu. Il existe une faible possibilité que quelqu'un dans votre quartier ou votre immeuble possède une imprimante sans fil. Une fois que vous avez trouvé une imprimante, vous pouvez demander au propriétaire de vous laisser faire une impression. Voici comment rechercher des imprimantes près de chez vous et imprimer sans posséder d'imprimante :
1. presse Touche Windows + I pour ouvrir l'application Paramètres sur votre appareil Windows.
2. Cliquez sur « Appareils ».

3. Depuis le panneau de gauche, cliquez sur « Imprimantes et scanners »
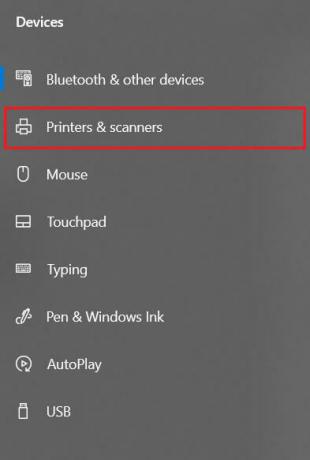
4. Cliquer sur 'Ajouter une imprimante ou un scanner' et votre PC trouvera toutes les imprimantes qui fonctionnent près de chez vous.

Méthode 4: Trouvez d'autres services d'impression autour de votre emplacement
Certains magasins et services ont pour objectif spécifique d'obtenir des impressions pour leurs clients. Vous pouvez rechercher des imprimeries à proximité de chez vous et y imprimer des documents. Vous pouvez également vous rendre dans votre bibliothèque universitaire ou accéder à l'imprimante de votre bureau pour effectuer des impressions urgentes. Des options d'impression sont également disponibles dans la plupart des cybercafés et des bibliothèques publiques. Vous pouvez également utiliser des services tels que ImprimerChien et UImprimer qui livrent de grands tirages à votre domicile.
Méthode 5: Utiliser Google Cloud Print
Si vous avez une imprimante sans fil chez vous et que vous êtes en déplacement, vous pouvez imprimer des pages à distance depuis votre imprimante domestique. Dirigez-vous vers le Google Cloud Print site Web et voyez si votre imprimante est éligible. Connectez-vous à l'application avec votre compte Google et ajoutez votre imprimante. Par la suite, lors de l'impression, cliquez sur l'option « Imprimantes » et sélectionnez votre imprimante sans fil pour imprimer des documents à distance.
Questions fréquemment posées
Q1. Où imprimer des documents quand on n'a pas d'imprimante ?
La plupart des documents étant partagés et visualisés à l'écran, la page imprimée n'a plus la même valeur et l'imprimante ne semble plus en valoir la peine. Cela dit, il arrive encore qu'une copie papier d'un document soit requise pour une certaine tâche. Dans de tels cas, vous pouvez essayer d'utiliser les services d'impression publics ou demander à vos voisins s'ils peuvent donner accès à leurs imprimantes pendant une brève période.
Q2. Lorsque vous avez besoin d'imprimer quelque chose de toute urgence, mais qu'il n'y a pas d'imprimante ?
De telles situations sont arrivées à la plupart d'entre nous. Essayez de télécharger le PDF du document ou de la page Web que vous souhaitez imprimer. Le PDF devrait fonctionner comme une alternative la plupart du temps. Sinon, envoyez le PDF à n'importe quel service d'impression près de chez vous et demandez-lui de garder une impression prête. Vous devrez physiquement aller chercher l'impression mais c'est le moyen le plus rapide possible.
Q3. Comment imprimer depuis mon téléphone sans imprimante ?
Vous pouvez imprimer des pages Web et des documents sous forme de fichiers PDF à partir de votre téléphone, puis les imprimer ultérieurement sous forme de copies papier. Dans le navigateur, appuyez sur les trois points dans le coin supérieur droit et sélectionnez l'option « partager ». Parmi les différentes options disponibles, appuyez sur « Imprimer » et la page Web sera enregistrée au format PDF. La même procédure peut être utilisée pour les documents Word.
Q4. Existe-t-il une imprimante qui n'a pas besoin d'ordinateur ?
De nos jours, les imprimantes sans fil sont la nouvelle norme. Ces imprimantes ne nécessitent souvent pas de connexions physiques avec des PC ou d'autres appareils et peuvent télécharger des images et des documents à distance.
Conseillé:
- Comment effacer la file d'attente d'impression dans Windows 10 ?
- Résoudre les problèmes d'imprimante courants dans Windows 10
- Partager des fichiers et des imprimantes sans Groupe résidentiel sous Windows 10
- Comment synchroniser Google Agenda avec Outlook
Les imprimantes ont commencé à appartenir au passé et la plupart des gens ne ressentent pas le besoin d'en garder une chez eux. Cependant, si une impression est nécessaire de toute urgence, vous pouvez suivre les étapes mentionnées ci-dessus et sauver la journée. J'espère que cet article vous a aidé à comprendre comment imprimer des documents quand vous n'avez pas d'imprimante. Néanmoins, si vous avez des questions, notez-les dans les sections de commentaires et nous vous aiderons.