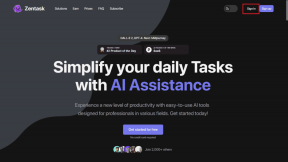Comment tirer le meilleur parti des rappels sur votre Mac
Divers / / February 11, 2022

Dans
entrées passées
, nous vous avons montré quelques options intéressantes pour gérer vos tâches sur votre iPhone ou autre appareil iOS. Cependant, le Mac a sa propre application pour le faire, appelée Rappels qui, selon votre utilisation, peut être une application extrêmement performante.
Donc, si vous utilisez régulièrement des rappels sur votre Mac, lisez la suite pour apprendre quelques conseils utiles à ce sujet qui le rendront certainement encore plus utile pour vous.
Prêt? Commençons.
Travailler avec plusieurs tâches ou listes
Comme vous le savez peut-être déjà, Rappels sur votre Mac vous permet de créer des listes de tâches où vous pouvez ajouter différents rappels et les gérer à peu près comme des notes dans des dossiers. Encore mieux, si vous activer iCloud, les modifications que vous apportez aux rappels sur votre Mac sont synchronisées instantanément sur votre appareil iOS et vice-versa.
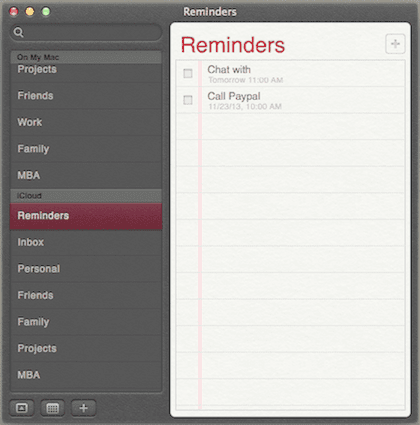
Vous pouvez sélectionner plusieurs éléments sur les rappels en maintenant simplement la touche CAPS ou la touche Commande tout en cliquant dessus. Une fois que vous avez sélectionné un ou plusieurs rappels, vous pouvez les réorganiser ou les faire glisser dans d'autres listes.
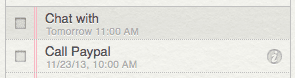
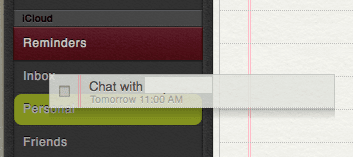
De la même manière, vous pouvez sélectionner plusieurs listes et les rappels afficheront toutes vos tâches regroupées sur le panneau de droite de l'application.
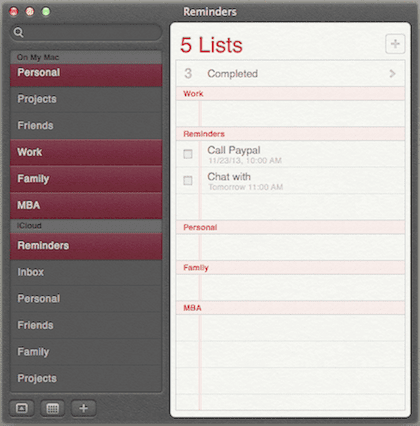
Transformez les e-mails et les sites Web en rappels
Supposons que vous receviez un e-mail important contenant des informations sur un rendez-vous ou sur une autre chose dont vous souhaitez vous souvenir. Si vous avez des rappels ouverts, vous pouvez cliquer sur ce message et le faire glisser dans les rappels et l'application créera une tâche basée sur cet e-mail. De plus, il vous fournira un lien direct vers celui-ci.

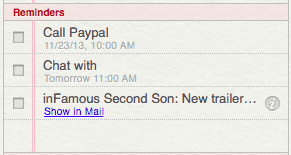
Mais les e-mails ne sont pas les seules choses que vous pouvez déposer dans les rappels. Vous pouvez également coller ou faire glisser et déposer n'importe quelle URL de Safari dedans et les rappels généreront une tâche avec un lien cliquable.

Note importante: Curieusement, vous ne pouvez pas déposer plusieurs e-mails dans la fenêtre Rappels, ni en déposer un dans l'icône Rappels (ce que vous pouvez faire avec d'autres applications). Vous ne pouvez pas non plus déposer de fichiers dans des rappels pour créer des tâches.
Conseils divers
Si vous masquez le panneau de gauche où résident vos listes de rappels, vous pouvez balayer vers la gauche ou la droite sur le trackpad de votre Mac ou sur Magic Mouse pour faire défiler ces listes.
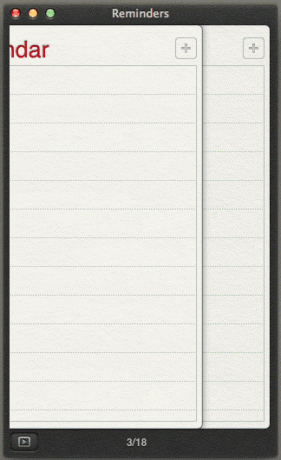
Les rappels n'autorisent pas les balises ou tout autre moyen avancé de classer vos tâches. Mais cela ne signifie pas que vous ne pouvez pas organiser vos messages. Pour ce faire, utilisez le système de hashtag Twitter et ajoutez le symbole "#" à un mot que vous pouvez désigner pour séparer vos tâches par catégories.
Par exemple, vous pouvez utiliser #partyprep ou #achats puis utilisez la puissante recherche dans les rappels pour filtrer ces tâches du reste.
Voilà, vous les avez. Utilisez ces conseils pour que les rappels fonctionnent mieux et plus rapidement pour vous. En fin de compte, ce qui compte, c'est que vous deveniez plus productif, et c'est exactement ce que vous accomplirez si vous utilisez ces conseils. Profitez!
Dernière mise à jour le 03 février 2022
L'article ci-dessus peut contenir des liens d'affiliation qui aident à soutenir Guiding Tech. Cependant, cela n'affecte pas notre intégrité éditoriale. Le contenu reste impartial et authentique.