Comment se déconnecter ou verrouiller automatiquement votre PC Windows avec le verrouillage automatique
Divers / / February 11, 2022
J'ai l'habitude de quitter mon bureau de temps en temps (certains pourraient dire que je suis négligent) sans verrouiller l'ordinateur. C'est comme inviter ouvertement les regards indiscrets à venir jeter un coup d'œil plus profond pendant mon absence. Pas bon, surtout quand vous avez des colocataires diaboliques qui pourraient gagner des médailles d'or si les farces faisaient partie des Jeux Olympiques.
Désormais, dans Windows 7, il existe un moyen d'activer le verrouillage automatique du bureau lorsque le système est inactif pendant un intervalle de temps spécifique. Mais le chemin n'est pas simple. Vous devez activer le Économiseur d'écran et cochez l'option qui dit afficher le écran de connexion tout en reprenant les fenêtres (voir l'image ci-dessous). Ce n'est pas très pratique. Mieux vaut avoir un outil qui peut fournir plus d'options de personnalisation. Verrouillage automatique est l'un de ces outils et offre plus qu'un simple verrouillage automatique du bureau Windows.
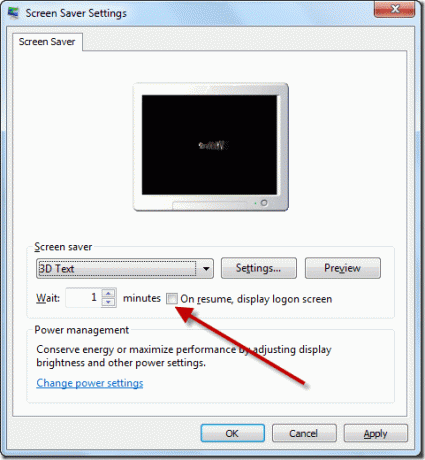
Verrouillage automatique
est un petit et outil portable windows qui vous permet de verrouiller, déconnecter, redémarrer ou éteindre automatiquement votre ordinateur après une période de temps spécifique. Il s'occupe silencieusement des tâches susmentionnées sans vous déranger.Utilisation du verrouillage automatique
Téléchargez le fichier zip et extrayez le fichier exécutable contenu dans un dossier. Toutes les options du programme sont très clairement mentionnées sur l'outil. Vous pouvez vous déconnecter ou verrouiller votre ordinateur de deux manières. Le premier est le Si idéal tandis que l'autre est le Mode forcé.
En mode Si idéal, l'outil surveillera en permanence votre activité sur l'ordinateur et n'agira que lorsqu'il est idéal pour un intervalle de temps spécifié. En mode Forcé, que vous travailliez ou non sur votre ordinateur, l'outil effectuera l'action.

La section suivante est la minuterie où vous devez spécifier la durée pendant laquelle vous souhaitez que l'action soit effectuée. Cela fait, cochez l'option Écran éteint et Couper le son du système pour activer ces actions. Le premier éteindra l'écran de votre ordinateur après sa déconnexion ou son verrouillage, tandis que le second s'assurera qu'il se déroule en silence, sans aucun son système.
Enfin, sélectionnez l'action que vous souhaitez que le programme entreprenne, comme Verrouiller le PC, Fermer la session, Redémarrer ou Arrêter et cliquez sur le bouton Bouton Start. Le programme va maintenant démarrer la minuterie. En mode Idéal, la minuterie actualiser automatiquement dès que vous effectuez une action sur l'ordinateur, en mode forcé, la minuterie fonctionnera sans condition.
Réduisez l'application dans la barre d'état système après l'avoir configurée et démarré le compte à rebours.
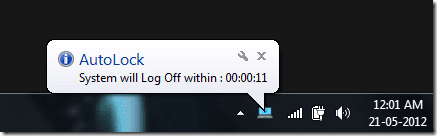
Si vous souhaitez arrêter le chronomètre, cliquez simplement sur le icône de la barre d'état système et cliquez sur le Bouton d'arrêt.
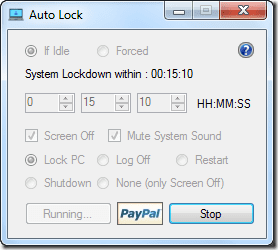
C'est tout, simple et facile.
Mon jugement
Bien que le programme livre ce qu'il promet, il y a certaines limitations que j'espère voir corrigées dans les prochaines mises à jour. Comme, le démarrage automatique de l'outil avec Démarrage de Windows et avec une heure et des paramètres préconfigurés. Cette fonctionnalité rendrait l'outil parfait, mais c'est quand même une bonne affaire au bon prix - 0 $.
Dernière mise à jour le 02 février 2022
L'article ci-dessus peut contenir des liens d'affiliation qui aident à soutenir Guiding Tech. Cependant, cela n'affecte pas notre intégrité éditoriale. Le contenu reste impartial et authentique.



