Activer ou désactiver Bluetooth dans Windows 10
Divers / / November 28, 2021
Bluetooth dans Windows 10 vous permet de connecter votre appareil sans fil à votre PC, permettant le transfert de fichiers sans utiliser de fil. Par exemple, vous pouvez connecter vos appareils Bluetooth tels que des imprimantes, des écouteurs ou une souris à votre Windows 10 via Bluetooth. Maintenant, pour économiser la batterie de votre PC, vous souhaiterez peut-être désactiver la communication Bluetooth sur Windows 10.
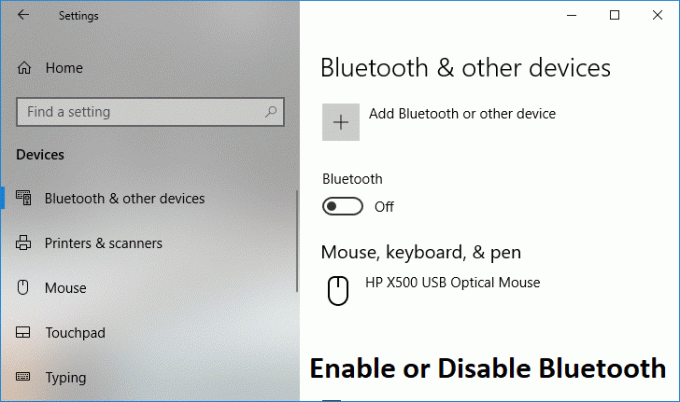
Windows 10 vous permet de désactiver Bluetooth à l'aide des paramètres, mais parfois les paramètres Bluetooth peuvent être grisés, auquel cas vous devez rechercher une autre méthode pour activer ou désactiver Bluetooth. Quoi qu'il en soit, sans perdre de temps, voyons comment activer ou désactiver Bluetooth dans Windows 10 à l'aide du didacticiel ci-dessous.
Contenu
- Activer ou désactiver Bluetooth dans Windows 10
- Méthode 1: Activer ou désactiver Bluetooth dans Action Center
- Méthode 2: activer ou désactiver Bluetooth dans les paramètres de Windows 10
- Méthode 3: activer ou désactiver Bluetooth dans les paramètres du mode avion
- Méthode 4: Activer ou désactiver le matériel Bluetooth dans le Gestionnaire de périphériques
Activer ou désactiver Bluetooth dans Windows 10
Assurez-vous de créer un point de restauration juste au cas où quelque chose ne va pas.
Méthode 1: Activer ou désactiver Bluetooth dans Action Center
1. Appuyez sur la touche Windows + A pour ouvrir Centre d'action.
2. Cliquez maintenant sur "Développer" pour voir plus de paramètres dans le Centre de maintenance.
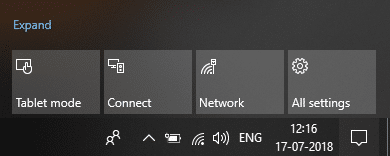
3. Ensuite, cliquez sur Bouton d'action rapide Bluetooth à activer ou désactiver Bluetooth dans Windows 10.
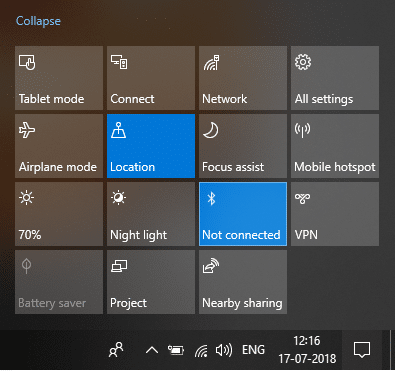
Méthode 2: activer ou désactiver Bluetooth dans les paramètres de Windows 10
1. Appuyez sur la touche Windows + I pour ouvrir les paramètres, puis cliquez sur Dispositifs.

2. Dans le menu de gauche, cliquez sur Bluetooth et autres appareils.
3. Maintenant dans la fenêtre de droite, volet basculez le commutateur sous Bluetooth sur ON ou OFF à Activer ou désactiver Bluetooth.

4. Une fois terminé, vous pouvez fermer la fenêtre Paramètres.
Méthode 3: activer ou désactiver Bluetooth dans les paramètres du mode avion
1. Appuyez sur la touche Windows + I pour ouvrir Paramètres puis cliquez sur Réseau et Internet.

2. Dans le menu de gauche, cliquez sur Mode avion.
3. Maintenant dans le volet droit de la fenêtre sous Bluetooth allume ou éteint l'interrupteur à Activer ou désactiver Bluetooth dans Windows 10.
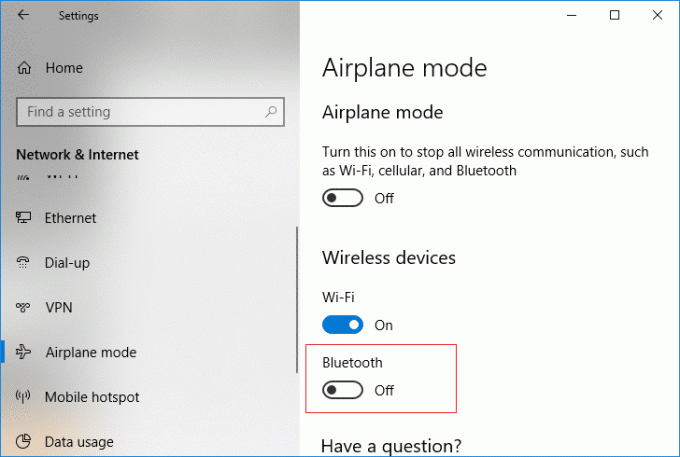
4. Fermez la fenêtre Paramètres et redémarrez votre PC.
C'est Comment activer ou désactiver Bluetooth dans Windows 10, mais si vous êtes toujours bloqué, suivez la méthode suivante.
Méthode 4: Activer ou désactiver le matériel Bluetooth dans le Gestionnaire de périphériques
1. Appuyez sur la touche Windows + R puis tapez devmgmt.msc et appuyez sur Entrée.

2. Développez Bluetooth, puis faites un clic droit sur votre Périphérique Bluetooth et sélectionnez Permettre si l'appareil est déjà désactivé.
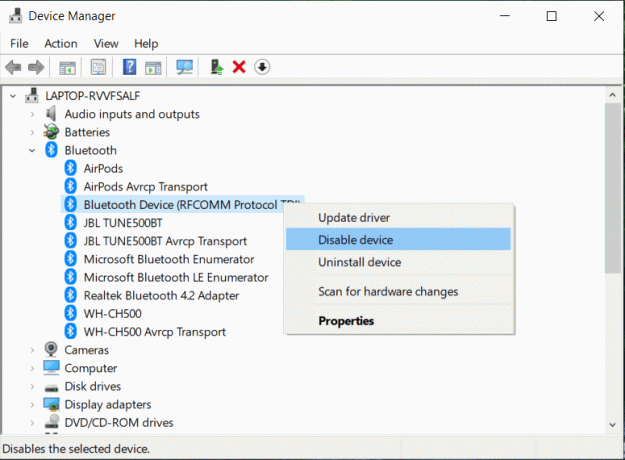
3. Si vous souhaitez désactiver Bluetooth, cliquez avec le bouton droit sur votre appareil Bluetooth et sélectionnez Désactiver.
4. Une fois terminé fermez le Gestionnaire de périphériques.
Conseillé:
- Activer ou désactiver la veilleuse dans Windows 10
- Résoudre le blocage des fichiers téléchargés dans Windows 10
- Supprimer l'icône des flèches bleues sur les fichiers et dossiers compressés dans Windows 10
- Comment vérifier si votre PC utilise UEFI ou Legacy BIOS
Ça y est, vous avez appris avec succès Comment activer ou désactiver Bluetooth dans Windows 10, mais si vous avez encore des questions concernant ce tutoriel, n'hésitez pas à les poser dans la section des commentaires.



