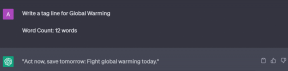Comment utiliser VLC comme outil de découpe vidéo
Divers / / February 11, 2022
Récemment, nous avons discuté de la façon dont nous pouvons utiliser Windows Movie Maker en tant que découpeur vidéo pour séparer facilement les segments des vidéos. Je suis d'accord que le processus pour couper des vidéos est très simple, mais si vous cherchez un moyen encore plus simple de couper petits segments vidéo et êtes un ardent fan du lecteur multimédia VLC, vous pouvez alors l'utiliser comme outil de découpe vidéo trop.
Un autre avantage de l'utilisation de VLC est que les personnes qui utilisent d'autres systèmes d'exploitation comme Ubuntu, Fedora ou Mac et ne peut donc pas utiliser Windows Movie Maker, peut également utiliser le VLC multiplateforme pour découper la vidéo clips.
Vous devez télécharger et installer le dernière version de VLC lecteur multimédia si vous ne l'avez pas déjà. VLC est un excellent lecteur qui lit la plupart des fichiers multimédias ainsi que des disques vidéo et divers protocoles de streaming.
Note importante: Nous avons écrit un guide incroyable sur VLC
appelé Le guide ultime de VLC Media Player. Il est disponible sous la forme d'une belle page ainsi que d'un ebook téléchargeable. Et il inclut également ce tutoriel sur l'utilisation de VLC comme outil de découpe vidéo. Assurez-vous donc de vérifier cela.Une fois que vous avez installé VLC, suivez simplement ces étapes simples :
Étape 1: Lancez le lecteur multimédia VLC et activez Contrôles avancés situé sous le Voir menu.
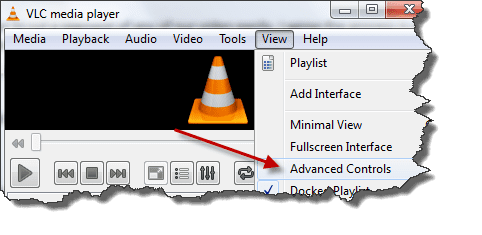
Étape 2: Dès que vous activez les commandes avancées, vous verrez quatre boutons supplémentaires au-dessus du bouton de lecture/pause normal. Nous utiliserons le premier bouton à partir de la gauche appelé le bouton d'enregistrement. Une fois ces contrôles activés, ajoutez votre vidéo. Vous pouvez utiliser Fichier ouvert situé sous le menu Média, mais comme vous le savez, je préfère toujours la méthode du glisser-déposer.
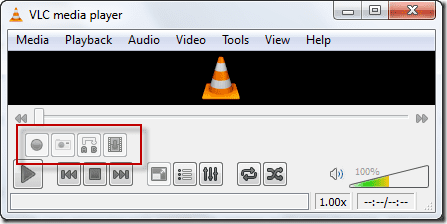
Étape 3: Fondamentalement, nous ne couperons pas la vidéo ici; nous allons plutôt lire la vidéo et enregistrer le segment à l'aide du décodeur VLC intégré. Recherchez donc la position où vous souhaitez commencer votre enregistrement et appuyez simultanément sur les boutons de lecture et d'enregistrement.

Pointe: Vous pouvez utiliser le bouton Image par image (le dernier bouton à partir de la gauche dans le contrôle avancé) pour naviguer jusqu'à l'image exacte que vous souhaitez commencer à enregistrer.
Étape 4: Appuyez à nouveau sur le bouton Enregistrer lorsque vous souhaitez arrêter l'enregistrement. Le clip sera automatiquement enregistré en tant que type de fichier multimédia MP4 dans votre Bibliothèques/Vidéos dossier dans Windows 7. Je ne suis pas sûr de Windows XP, mais vous pouvez le rechercher dans Mes documents ou Mes vidéos. Pareil pour les autres systèmes d'exploitation.
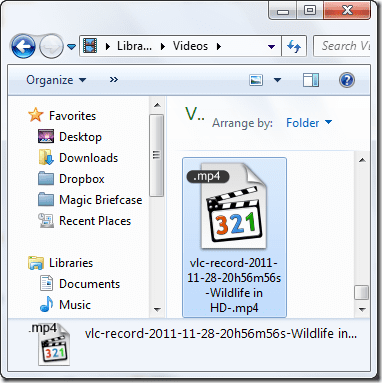
Voir la vidéo: Si vous êtes plutôt du genre visuel, voici notre vidéo expliquant les étapes ci-dessus. Si vous l'aimez, partagez-le aussi avec vos amis!
Mon jugement
L'astuce ci-dessus est incroyable, mais le seul inconvénient est que le lecteur enregistre la vidéo image par image et ne convient donc qu'aux petites coupures. Vous devrez vous asseoir et regarder la vidéo pendant que VLC enregistre en arrière-plan, alors assurez-vous de la réduire.
Vous avez aimé l'article? Alors vous aimeriez notre ebook sur VLC
Voici le lien, consultez-le: Le guide ultime de VLC Media Player.
Dernière mise à jour le 07 février 2022
L'article ci-dessus peut contenir des liens d'affiliation qui aident à soutenir Guiding Tech. Cependant, cela n'affecte pas notre intégrité éditoriale. Le contenu reste impartial et authentique.