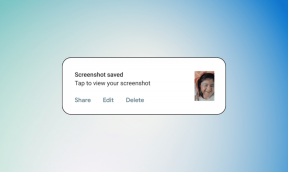Comment utiliser AirPrint pour imprimer sans fil depuis iPhone et iPad
Divers / / February 11, 2022
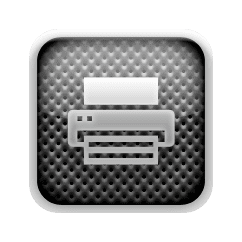
L'une des fonctionnalités les plus intéressantes des versions les plus récentes d'iOS est AirPrint, qui vous permet de créer
matériaux imprimés de qualité
directement depuis votre iPhone, iPad ou iPod Touch sur votre réseau sans fil.
Cela fonctionne comme l'impression à partir d'un ordinateur Mac ou Windows PC, sauf que cela se produit sans aucun fil, qui vous permet d'imprimer à peu près n'importe où chez vous ou au bureau où il y a une connexion Wi-Fi lien.
Voici ce dont vous avez besoin pour pouvoir utiliser AirPrint depuis votre appareil iOS :
- L'un des appareils iOS suivants (iPad, iPhone 3GS ou ultérieur ou iPod Touch 3ème génération ou ultérieur)
- Une imprimante prenant en charge AirPrint. Cliquez ici pour trouver une liste mise à jour sur le site Web d'Apple.
- Un réseau Wi-Fi auquel votre imprimante et votre appareil iOS seront connectés.
Utilisation d'AirPrint à partir d'un appareil iOS
Étape 1: Vérifiez que votre imprimante est connectée au même réseau Wi-Fi que votre iPhone, iPad ou iPod Touch. Chaque imprimante a différents types de paramètres, alors consultez la documentation de votre imprimante pour savoir comment la connecter à votre Wi-Fi et comment configurer AirPrint dessus. Nous avons couvert
comment configurer une imprimante pour l'impression sans fil, et si vous en avez un HP, nous avons un article sur comment configurer l'imprimante HP Officejet 6500A Plus.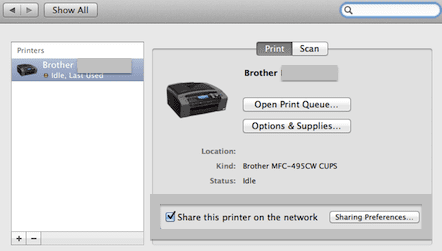
Étape 2: Sur votre iPhone ou autre appareil iOS, ouvrez n'importe quelle application prenant en charge AirPrint (Poster, Safari, Photos et plusieurs applications tierces le font). Accédez au contenu que vous souhaitez imprimer et appuyez sur le Partager icône. Quand le Imprimer option apparaît, appuyez dessus.

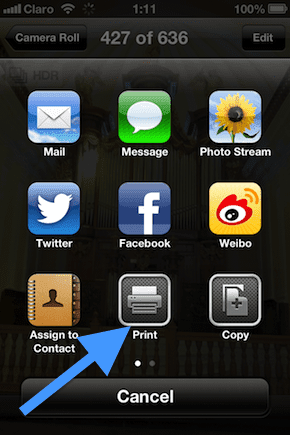
Étape 3: Sur l'écran suivant, choisissez votre imprimante, la gamme, le nombre de copies et si vous souhaitez que votre image ou document imprimé soit recto-verso ou non. Lorsque vous avez terminé, appuyez sur Imprimer et l'impression commencera.
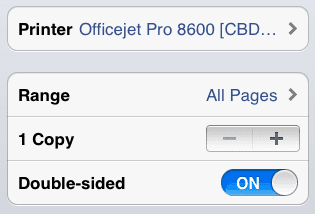
Pointe: Si vous souhaitez voir un Aperçu de votre travail d'impression ou souhaitez Annuler il, appuyez deux fois sur le Accueil bouton pour exposer le plateau multitâche et appuyez sur le Centre d'impression icône.
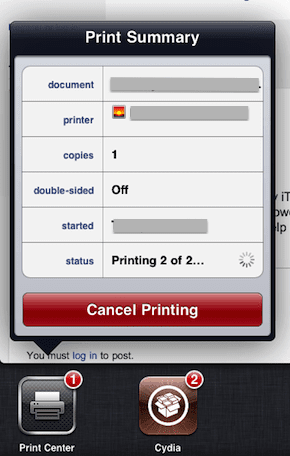
Vous avez terminé! Votre document ou votre photo devrait être imprimé sous peu et le tout depuis votre iPhone et sans avoir besoin d'un ordinateur Mac ou PC Windows. Si vous rencontrez des problèmes, n'oubliez pas de vérifier la compatibilité de votre imprimante et ses paramètres. Ou envoyez-nous simplement une ligne dans les commentaires, nous vous aiderons avec plaisir!
Dernière mise à jour le 03 février 2022
L'article ci-dessus peut contenir des liens d'affiliation qui aident à soutenir Guiding Tech. Cependant, cela n'affecte pas notre intégrité éditoriale. Le contenu reste impartial et authentique.