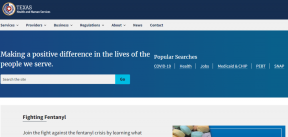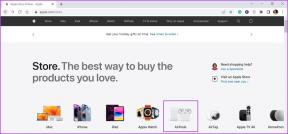Comment bloquer certains sites Web dans Chrome à l'aide de BlockIt
Divers / / February 11, 2022
Nous avons parlé de controle parental sous Windows et filtre web dans Windows 7 qui vous permettent de restreindre l'accès au contenu inapproprié sur le Web.
Cependant, si vous utilisez une version de Windows sans contrôle parental et que vous utilisez Chrome comme navigateur par défaut, vous pouvez utiliser une extension appelée Bloque le pour bloquer certains sites Web.
Voici comment procéder.
( METTRE À JOUR: Il semble que l'extension ne soit plus disponible dans la galerie d'extensions Chrome. Vous pourriez essayer le télécharger sur Softpedia et voir si cela fonctionne. Nous vous suggérons également de jeter un œil à nos articles sur intimité et Sécurité pour plus d'outils de ce type. )
Installez le module complémentaire. Après l'installation, vous ne trouverez aucun bouton ou option dans la barre d'extension. Vous devez taper chrome://extensions/ dans la barre d'adresse (vérifiez la capture d'écran ci-dessous). Il affichera toutes les extensions installées. Accédez à l'extension BlockIt et cliquez sur le bouton "Options" situé à côté.

Il vous redirigera vers la page de mot de passe de l'extension. Lorsque vous l'utilisez pour la première fois, vous n'avez pas besoin de saisir de mot de passe (car vous ne l'avez pas). Cliquez simplement sur le bouton "Connexion".
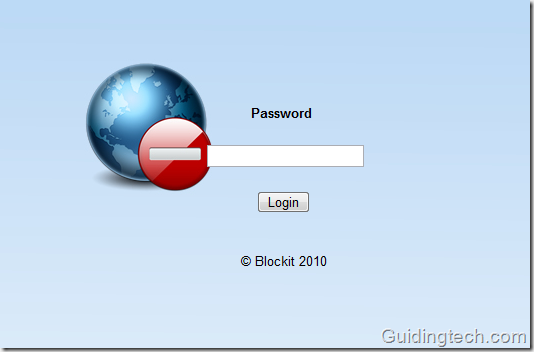
Entrez maintenant le nom des sites Web que vous souhaitez bloquer. Par exemple, j'ai bloqué deux de mes sites Web préférés, mais chronophages - YouTube et Facebook. Après avoir tapé les URL, cliquez sur le bouton "Bloquer".
Si vous souhaitez débloquer un site Web de la liste, supprimez simplement l'URL, puis cliquez à nouveau sur le bouton "Bloquer". Votre option sera enregistrée.
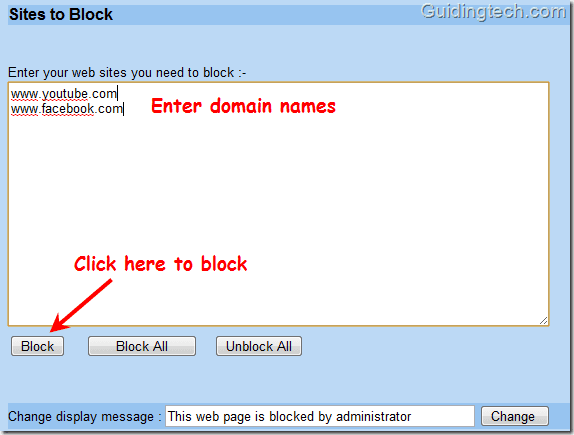
Définir un mot de passe est également facile. Faites défiler sous le pli sur la page d'option BlockIt. Vous trouverez une option pour changer le mot de passe d'accès.
Dans le champ du mot de passe actuel, ne tapez rien. Saisissez votre nouveau mot de passe dans le champ Nouveau mot de passe et confirmez-le. Cliquez sur "Modifier".
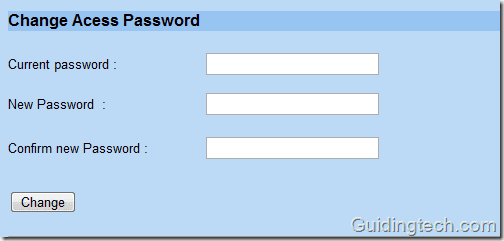
Revenez maintenant à la barre d'adresse du navigateur et entrez l'URL du site Web que vous avez bloqué. La page apparaît avec le message "La page Web est bloquée par l'administrateur".
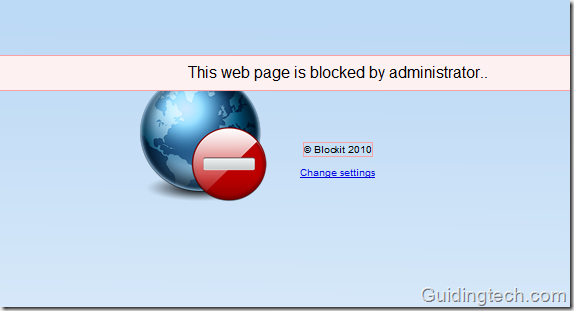
Si vous souhaitez accéder au site Web, cliquez sur le lien "Modifier les paramètres" et saisissez votre mot de passe. Il vous redirigera vers la page d'options et là, vous pourrez le débloquer.
C'est ainsi que vous pouvez bloquer n'importe quel site Web dans Google Chrome. Cela devrait également fonctionner en mode incognito de Chrome si vous utilisez la version bêta du navigateur.
Dernière mise à jour le 02 février 2022
L'article ci-dessus peut contenir des liens d'affiliation qui aident à soutenir Guiding Tech. Cependant, cela n'affecte pas notre intégrité éditoriale. Le contenu reste impartial et authentique.