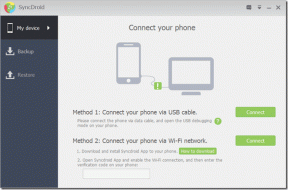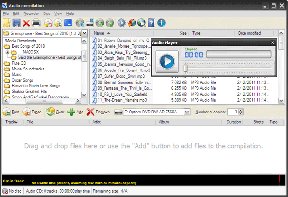Sauvegardez et restaurez facilement l'historique des conversations Skype
Divers / / February 11, 2022

Skype est largement utilisé pour les affaires et
conversations personnelles qui incluent la vidéo
et la messagerie instantanée. Maintenant, disons que vous avez eu un appel important ou une conversation qui, selon vous, pourrait être utile plus tard. Qu'est-ce que tu ferais?
En ce qui concerne un appel vidéo, vous devez décider avant même de commencer, puis vous devez enregistrer et sauvegarder l'appel. C'est la façon de créer une sauvegarde locale et voici 5 outils pour vous aider à le faire. S'il ne s'agit que d'une session de chat, vous n'avez pas à vous inquiéter; Skype conserve une copie locale sur votre ordinateur.
Mais faire confiance à la seule sauvegarde de Skype n'est pas prudent, surtout si le chat est vraiment important. Je vous suggère de faire une sauvegarde avant d'être frappé par la malchance et de perdre la mémoire Skype. Aujourd'hui, nous vous expliquerons comment sauvegarder et restaurer l'historique des discussions sur Skype.
Astuce cool : Nous avons également expliqué comment sauvegarder l'historique des discussions Facebook. Vérifiez cela.
Sauvegarder l'historique des conversations Skype
Les étapes dont nous allons discuter sont spécifiques à Windows 7. Cependant, il devrait également être facile pour vous de trouver le chemin sur d'autres systèmes d'exploitation.
Étape 1: Accédez à l'emplacement suivant (mettez votre nom d'utilisateur Windows à la place de "UserName") :
C:\Utilisateurs\NomUtilisateur\AppData\Roaming\Skype
Étape 2: Trouvez le dossier qui porte exactement le même nom que votre nom Skype. Dans mon cas c'est san_aggg comme dans l'image ci-dessous. Copiez ce dossier.

Étape 3: Placez ce dossier dans un endroit sûr pour terminer la sauvegarde de votre historique de chat.
Restaurer l'historique des conversations Skype
C'est aussi simple que possible. Accédez au répertoire mentionné ci-dessus (sur la machine sur laquelle vous souhaitez restaurer l'historique des discussions). Copiez le dossier de sauvegarde et placez-le là. Ça y est, vous avez restauré l'historique du chat.
Note importante
Vous devez vous assurer que les paramètres Skype sont actifs pour stocker l'historique des discussions sur la machine locale. Sinon, le dossier que vous sauvegardez ne contiendra aucune donnée. Voici comment le configurer :
Étape 1: Ouvrez Skype et connectez-vous à votre compte. Aller vers Outils -> Options.
Étape 2: Dans la fenêtre des paramètres qui s'ouvre, accédez à Confidentialité -> Paramètres de confidentialité. Met le Conserver l'historique pour attribuer à toujours dans le menu déroulant.
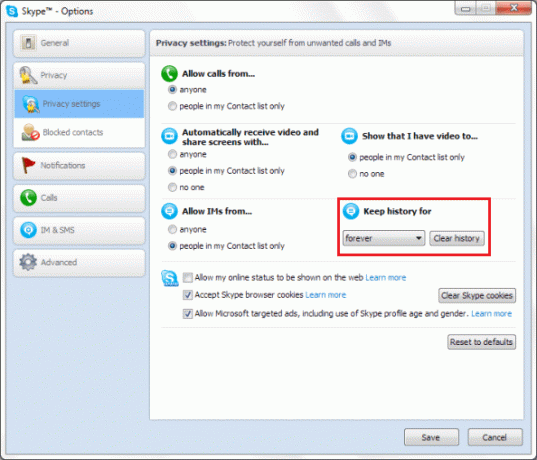
La sauvegarde de l'historique des discussions ne signifie pas que vous pouvez lire la conversation en dehors de l'application. Si vous cherchez à faire cela, vous devez exporter l'historique sous une forme lisible. Les utilisateurs étaient autorisés à le faire au format html dans les anciennes versions de Skype. Les dernières mises à jour n'ont plus cette option. Mais, nous parlerons d'une solution de contournement dans un autre article, alors cliquez sur l'une des options d'abonnement dans la barre latérale afin que vous sachiez quand nous le publierons.
Conclusion
Donc, dans l'ensemble, une méthode assez simple, mais comme c'est le cas avec toutes les choses simples de la vie, nous avons tendance à les tenir pour acquises. Au moins, vous pouvez supprimer la sauvegarde Skype de cette liste maintenant. 🙂
Article similaire: comment sauvegarder et restaurer les contacts Skype.
Dernière mise à jour le 03 février 2022
L'article ci-dessus peut contenir des liens d'affiliation qui aident à soutenir Guiding Tech. Cependant, cela n'affecte pas notre intégrité éditoriale. Le contenu reste impartial et authentique.