Créer ou modifier les alertes de courrier de bureau par défaut pour MS Outlook
Divers / / February 11, 2022
Les notifications sont un moyen de faire savoir immédiatement aux gens qu'un certain événement s'est produit. Et vous devez en avoir vécu beaucoup sur sites de réseaux sociaux. Personnellement, je les trouve vraiment utiles avec des e-mails.
J'utilise MS Outlook comme mon Client de messagerie et la façon dont son alerte mail le système fonctionne m'aide à rester au courant de mes e-mails. En un coup d'œil, j'apprends à connaître le piquant du message et je peux décider quoi en faire. Cependant, j'ai parfois perdu ma concentration sur des tâches importantes à cause d'e-mails moins importants.
J'ai donc envisagé de désactiver la fonction d'alerte par e-mail par défaut et créer des règles personnalisées/alerts pour certains types de messages (en tenant compte de choses comme l'expéditeur, le sujet, etc.). Voici comment vous pouvez faire de même.
Étapes pour désactiver la fonction d'alerte par défaut
Si vous souhaitez créer des alertes pour un type spécifique de messages, vous devez désactiver le paramètre par défaut. Sinon, il y aurait deux alertes pour chacun de ces messages.
Étape 1: Aller vers Outils -> Options pour lancer le Choix dialogue. Ici, mettez en surbrillance Préférences onglet et appuyez sur Options de messagerie bouton sous le E-mail section.
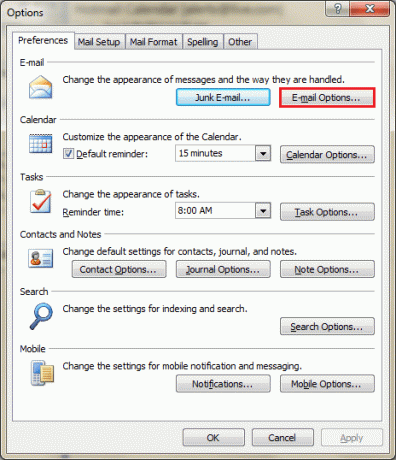
Étape 2: Sur le Options de messagerie boîte de dialogue cliquez sur Options de messagerie avancées.
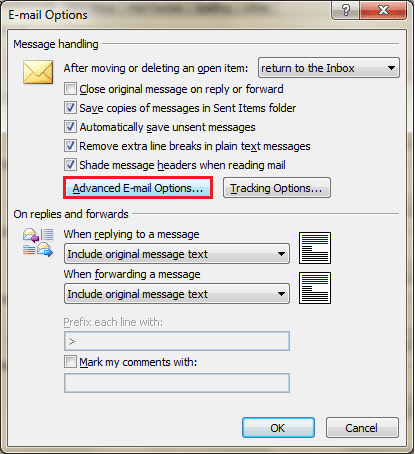
Étape 3: Décochez l'option pour Afficher l'alerte de nouveau courrier sur le bureau pour désactiver par défaut alertes de bureau.
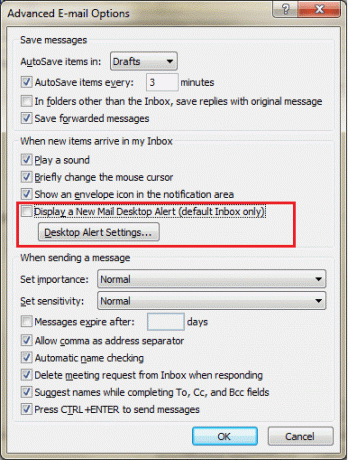
Étapes pour créer des règles d'alerte personnalisées
Dans cette section, nous définirons des règles pour les messages pour lesquels nous souhaitons recevoir des alertes par e-mail.
Étape 1: Faites un clic droit sur un message (de la personne de votre règle au mappage d'alerte) et sélectionnez Créer une règle.
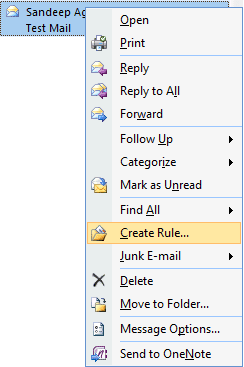
Étape 2: Cochez les cases des paramètres que vous souhaitez appliquer, puis cochez la case pour Afficher dans la fenêtre d'alerte de nouvel élément. De plus, vous pourriez Jouer un son sélectionné ce qui signifierait que vous pourriez associer différents tons à différentes personnes.
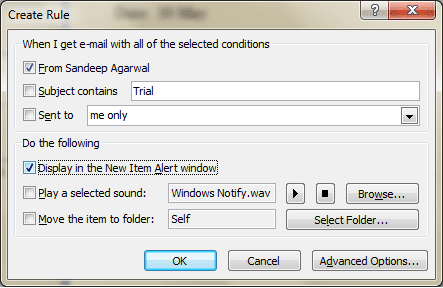
Étape 3: Vous pouvez également naviguer vers Options avancées pour appliquer plus de paramètres de filtre et ajouter des exceptions à la règle.
Vous pouvez également exécuter la règle immédiatement pour vérifier si elle fonctionne. Une fois terminé, votre règle d'alerte personnalisée sera prête à être utilisée.
Conseil rapide: Vous n'êtes pas obligé de toujours créer une nouvelle règle. Si vous en avez une existante (par exemple, pour le filtrage des e-mails), vous pouvez simplement ouvrir cette règle en accédant à Outils -> Règles et alertes et cochez les cases correctes/obligatoires.
Cependant, il existe une différence entre la fenêtre contextuelle par défaut et la fenêtre d'alerte personnalisée. Alors que la fenêtre contextuelle par défaut apparaît en bas à droite de l'écran, la fenêtre d'alerte s'affiche au-dessus de tout ce que vous exécutez.
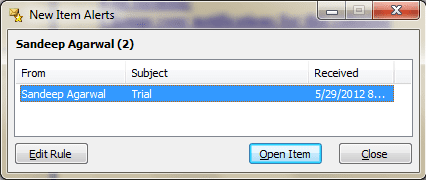
Conclusion
C'est un bon geste de s'occuper des e-mails presque instantanément et aussi bon de leur répondre dès que possible. Les notifications de bureau aident dans cette activité dans une large mesure. Mais alors, tous les e-mails ne sont pas importants et tous ne nécessitent pas une réponse immédiate et une diversion des tâches en cours.
La création de règles d'alerte personnalisées peut vraiment vous aider dans ce scénario. Dites-nous si vous le trouvez utile.
Dernière mise à jour le 03 février 2022
L'article ci-dessus peut contenir des liens d'affiliation qui aident à soutenir Guiding Tech. Cependant, cela n'affecte pas notre intégrité éditoriale. Le contenu reste impartial et authentique.



