Correction des touches de fonction ne fonctionnant pas sous Windows 10
Divers / / November 28, 2021
Les ordinateurs peuvent être considérés comme inutiles si l'un des périphériques d'entrée, clavier ou souris, cesse de fonctionner. De même, tout léger problème avec ces appareils peut également causer beaucoup de désagréments et perturber votre flux de travail. Nous avons déjà couvert plusieurs problèmes concernant les souris et les pavés tactiles externes comme La souris sans fil ne fonctionne pas sous Windows 10, La souris retarde ou se bloque, Le défilement de la souris ne fonctionne pas, le pavé tactile de l'ordinateur portable ne fonctionne pas et concernant les claviers tels que Le clavier d'ordinateur portable ne fonctionne pas correctement, les raccourcis clavier Windows ne fonctionnent pas, etc.
Un autre problème de périphérique d'entrée qui a tourmenté les utilisateurs est que les touches de fonction ne fonctionnent pas correctement après la mise à jour de Windows 10 version 1903. Alors que les touches de fonction sont absentes de la plupart des ordinateurs claviers, ils servent un objectif très important dans les ordinateurs portables. Les touches de fonction sur les ordinateurs portables sont utilisées pour activer ou désactiver le WiFi et le mode avion, régler la luminosité de l'écran, le volume (augmenter, diminuer ou couper complètement le son), activer le mode veille, désactiver/activer le pavé tactile, etc. Ces raccourcis sont extrêmement pratiques et permettent de gagner beaucoup de temps.
Si ces touches de fonction cessent de fonctionner, il faudrait perturber l'application Paramètres Windows ou le centre d'action pour effectuer lesdites opérations. Vous trouverez ci-dessous toutes les solutions mises en œuvre par les utilisateurs dans le monde pour résoudre le problème des touches de fonction ne fonctionnant pas sous Windows 10.

Contenu
- Comment réparer les touches de fonction qui ne fonctionnent pas sous Windows 10 ?
- Méthode 1: exécuter l'utilitaire de résolution des problèmes matériels
- Méthode 2: désinstaller/mettre à jour les pilotes de périphérique
- Méthode 3: Désactiver les touches filtres
- Méthode 4: modifier les paramètres du centre de mobilité (pour les systèmes Dell)
- Méthode 5: Autoriser VAIO Event Service à démarrer automatiquement
- Méthode 6: désinstaller les pilotes de raccourci (pour les systèmes Toshiba)
Comment réparer les touches de fonction qui ne fonctionnent pas sous Windows 10 ?
La solution à vos problèmes de touches de fonction peut varier selon le fabricant de l'ordinateur portable. Cependant, il existe quelques solutions qui semblent résoudre le problème pour la plupart.
L'outil de dépannage intégré pour les claviers (ou le matériel et les périphériques) devrait être votre numéro un pour tout problème lié au matériel. Ensuite, les touches peuvent avoir cessé de fonctionner en raison de pilotes de clavier incompatibles ou obsolètes. La simple mise à jour vers la dernière version ou la désinstallation des versions actuelles peut résoudre le problème. Les touches de filtrage entraînent également une défaillance des touches de fonction sur certains ordinateurs portables. Désactivez la fonction, puis essayez d'utiliser les touches de fonction. Il existe également quelques solutions uniques pour les ordinateurs portables VAIO, Dell et Toshiba.
Méthode 1: exécuter l'utilitaire de résolution des problèmes matériels
Windows inclut une fonction de dépannage pour tout ce qui peut mal tourner. Les problèmes pour lesquels vous pouvez utiliser l'utilitaire de résolution des problèmes incluent l'échec de Windows Update, les problèmes d'alimentation, la lecture vidéo et les problèmes audio, Problèmes de connectivité Bluetooth, problèmes de clavier et bien d'autres.
Nous serons honnêtes avec vous; les chances de résoudre le problème à l'aide de l'utilitaire de résolution des problèmes matériels sont très faibles. Bien que beaucoup aient apparemment résolu un certain nombre de problèmes matériels en l'utilisant et la méthode est aussi simple que de naviguer vers la fonctionnalité dans les paramètres Windows et de cliquer dessus :
1. Lancer les paramètres Windows en cliquant sur l'icône des paramètres après avoir appuyé sur la touche Windows (ou en cliquant sur le bouton Démarrer) ou en utilisant la combinaison de raccourcis clavier Touche Windows + I.
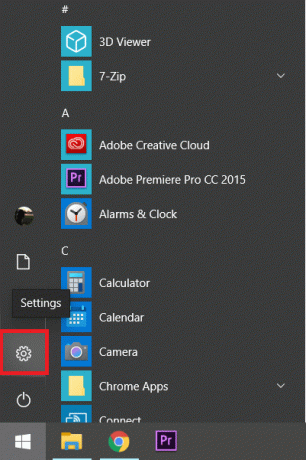
2. Ouvrez le Mise à jour et sécurité Paramètres.

3. Basculez vers le Dépannage page des paramètres dans le panneau de gauche.
4. Maintenant, sur le panneau de droite, faites défiler jusqu'à ce que vous trouviez Matériel et périphériques ou clavier (selon votre version de Windows) et cliquez dessus pour développer. Enfin, cliquez sur le Exécutez l'utilitaire de résolution des problèmes bouton.

Méthode 2: désinstaller/mettre à jour les pilotes de périphérique
Tous les problèmes liés au matériel peuvent être attribués à leurs pilotes. Si vous ne le savez pas déjà, les pilotes sont des fichiers logiciels qui aident les périphériques matériels à communiquer efficacement avec le système d'exploitation de votre ordinateur. L'installation des bons pilotes est essentielle pour le fonctionnement de tous les appareils.
Ils peuvent tomber en panne ou devenir incompatibles après la mise à jour vers une certaine version de Windows. Néanmoins, une simple mise à jour des pilotes résoudra le problème des touches de fonction auquel vous êtes confronté.
Pour désinstaller les pilotes de clavier actuels :
1. Tous les pilotes peuvent être mis à jour ou désinstallés manuellement via le Gestionnaire de périphériques. Utilisez l'une des méthodes suivantes pour l'ouvrir.
une. Taper devmgmt.msc dans la boîte de commande d'exécution (Touche Windows + R) et appuyez sur Entrée.

b. Faites un clic droit sur le bouton de démarrage et sélectionnez Gestionnaire de périphériques dans le menu utilisateur avancé.
c. Recherchez le Gestionnaire de périphériques dans la barre de recherche Windows (touche Windows + S) et cliquez sur Ouvrir.
2. Dans la fenêtre Gestionnaire de périphériques, recherchez le Claviers entrée et cliquez sur la flèche à sa gauche pour développer.
3. Faites un clic droit sur votre entrée de clavier et sélectionnez 'désinstaller l'appareil' dans le menu contextuel.

4. Vous recevrez un avertissement contextuel vous demandant de confirmer votre action, cliquez sur le Désinstaller à nouveau pour confirmer et supprimer les pilotes de clavier existants.
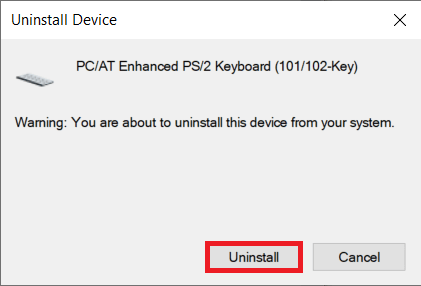
5. Redémarrez votre ordinateur.
Désormais, vous pouvez choisir de mettre à jour les pilotes de clavier manuellement ou d'utiliser l'une des nombreuses applications tierces disponibles sur Internet. PiloteBooster est l'application de mise à jour de pilote recommandée. Téléchargez et installez DriverBooster, cliquez sur Scannez (ou Scannez maintenant) après l'avoir lancé, et cliquez sur le Mettre à jour bouton à côté du clavier une fois l'analyse terminée.
Pour mettre à jour manuellement les pilotes de clavier:
1. Retournez au gestionnaire de périphériques, clic-droit sur votre entrée au clavier et choisissez Mettre à jour le pilote.

2. Dans la fenêtre suivante, sélectionnez Rechercher automatiquement le logiciel pilote mis à jour. Comme de toute évidence, les derniers pilotes seront désormais installés automatiquement sur votre ordinateur.

Vous pouvez également vous rendre sur le site Web du fabricant de votre ordinateur portable, télécharger les derniers pilotes de clavier disponibles pour votre système d'exploitation et les installer comme vous le feriez pour toute autre application.
Lire aussi :Comment mettre à jour les pilotes de périphérique sur Windows 10
Méthode 3: Désactiver les touches filtres
Les touches filtres sont l'une des nombreuses fonctionnalités d'accessibilité incluses dans Windows 10. La fonctionnalité permet d'éviter les frappes répétées lors de la frappe. La fonctionnalité est en fait très utile si vous avez un clavier très sensible ou qui répète le caractère lorsque la touche est maintenue enfoncée longtemps. Parfois, les touches filtres peuvent causer des problèmes avec les touches de fonction et les rendre non fonctionnelles. Désactivez la fonction à l'aide du guide suivant, puis essayez d'utiliser les touches de fonction.
1. Taper commande (ou panneau de commande) dans la boîte de commande Exécuter ou dans la barre de recherche Windows et appuyez sur Entrée pour ouvrir le panneau de configuration application.

2. Lancer le Centre de facilité d'accès en cliquant dessus dans le Panneau de configuration. Vous pouvez modifier la taille de l'icône en petite ou en grande en cliquant sur le menu déroulant à côté de Afficher par et faciliter la recherche de l'élément requis.

3. Sous Explorer, tous les paramètres à droite, cliquez sur Rendre le clavier plus facile à utiliser.

4. Dans la fenêtre suivante, assurez-vous que la case à côté de Activer les touches filtres est décochée/décochée. Si elle est cochée, cliquez sur la case pour désactiver la fonction Touches filtres.

5. Clique sur le Appliquer pour enregistrer les modifications que vous avez apportées et fermer la fenêtre en cliquant sur d'accord.
Méthode 4: modifier les paramètres du centre de mobilité (pour les systèmes Dell)
La plupart des utilisateurs ne le savent peut-être pas, mais Windows inclut une application Mobility Center pour surveiller et contrôler les paramètres de base comme la luminosité, le volume, le mode batterie (affiche également les informations sur la batterie), etc. Le centre de mobilité des ordinateurs portables Dell comprend des options supplémentaires pour la luminosité du clavier (pour les claviers d'ordinateurs portables rétroéclairés) et le comportement des touches de fonction. Les touches de fonction peuvent cesser de fonctionner si vous avez accidentellement basculé leur comportement sur les touches multimédia.
1. Appuyez sur la touche Windows ou cliquez sur le bouton démarrer, tapez Centre de mobilité Windows et cliquez sur Ouvert. Vous pouvez également accéder au Mobility Center via le Panneau de configuration (vérifiez la méthode précédente pour savoir comment ouvrir le Panneau de configuration)

2. Cliquez sur la flèche déroulante sous l'entrée Function Key Row.
3. Sélectionner 'Clé de fonction' dans le menu et cliquez sur Appliquer pour enregistrer les modifications.
Méthode 5: Autoriser VAIO Event Service à démarrer automatiquement
Dans les ordinateurs portables VAIO, les touches de fonction sont gérées par le service d'événements VAIO. Si, pour une raison quelconque, le service cesse de fonctionner en arrière-plan, les touches de fonction cesseront également de fonctionner. Pour redémarrer/vérifier le service d'événements VAIO :
1. Ouvrez le Services Windows candidature en tapant services.msc dans la boîte de commande d'exécution et appuyez sur Entrée.

2. Localisez le Service événementiel VAIO dans la fenêtre suivante et clic-droit dessus.
3. Sélectionner Propriétés depuis le menu contextuel. Vous pouvez également double-cliquer sur un service pour accéder à ses propriétés.
4. Sous l'onglet Général, développez le menu déroulant à côté de Type de démarrage et sélectionnez Automatique.
5. Assurez-vous également que le État du service en dessous lit Commencé. S'il indique Arrêté, cliquez sur le Début bouton pour exécuter le service.

6. Comme toujours, cliquez sur Appliquer pour enregistrer les modifications puis fermer la fenêtre.
Méthode 6: désinstaller les pilotes de raccourci (pour les systèmes Toshiba)
Les touches de fonction sont également appelées raccourcis clavier et ont leurs propres pilotes responsables de leur fonctionnalité. Ces pilotes sont appelés pilotes de raccourci dans les systèmes Toshiba et pilotes utilitaires de raccourci ATK sur d'autres systèmes comme les ordinateurs portables Asus et Lenovo. Semblable aux pilotes de clavier, les pilotes de raccourci clavier corrompus ou obsolètes peuvent causer des problèmes lors de l'utilisation des touches de fonction.
- Retournez à la méthode 2 dans cette liste et ouvrir le gestionnaire de périphériques en suivant les instructions indiquées.
- Localisez le Pilote de raccourci clavier Toshiba (ou le pilote utilitaire de raccourci clavier ATK si votre appareil n'est pas fabriqué par Toshiba) et clic-droit dessus.
- Sélectionnez 'Désinstaller l'appareil’.
- Ensuite, localisez le Pilotes pour Clavier et souris compatibles HID dans le gestionnaire de périphériques et les désinstaller trop.
- Si vous trouvez Périphérique de pointage Synaptics sous Souris et autres périphériques de pointage, faites un clic droit dessus et sélectionnez Désinstaller.
Enfin, redémarrez votre ordinateur et revenez aux touches de fonction fonctionnelles.
Conseillé:
- Comment désactiver SafeSearch sur Google
- Correction de l'application Gmail ne fonctionnant pas sur Android
- Correction de Malwarebytes Impossible de connecter l'erreur de service
Dites-nous laquelle des méthodes ci-dessus vous a aidé à Correction des touches de fonction ne fonctionnant pas sur le problème de Windows 10. Mais si vous avez encore des questions concernant ce tutoriel, n'hésitez pas à les poser dans la section commentaires.



