Correction de ERR_CERT_COMMON_NAME_INVALID dans Chrome
Divers / / November 28, 2021
En naviguant sur Internet dans Google Chrome si vous êtes soudainement confronté au message d'erreur "ERR_CERT_COMMON_NAME_INVALID” alors vous pouvez être sûr que l'erreur est due à Problème SSL (Secure Sockets Layer). Lorsque vous essayez de visiter un site Web qui utilise HTTPS, le navigateur vérifie son identité avec un certificat SSL. Maintenant, lorsque le certificat ne correspond pas à l'URL du site Web, vous serez confronté au "Votre connexion n'est pas privée" Erreur.
L'erreur ERR_CERT_COMMON_NAME_INVALID ou le certificat du serveur ne correspond pas se produit lorsque l'utilisateur essaie d'accéder à l'URL du site Web, cependant, l'URL du site Web dans le certificat SSL est différente. Par exemple, l'utilisateur essaie d'accéder à www.google.com mais le certificat SSL est pour google.com, puis le chrome affichera le Le certificat du serveur ne correspond pas à l'URL ou à l'erreur ERR_CERT_COMMON_NAME_INVALID.
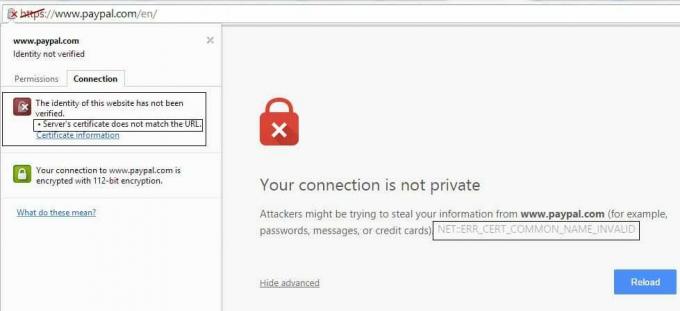
Plusieurs raisons peuvent être à l'origine de ce problème, telles qu'une date et une heure incorrectes, le fichier hosts peut rediriger le site Web, configuration DNS incorrecte, Antivurs de problème de pare-feu, malware ou virus, tiers rallonges, etc Alors, sans perdre de temps, voyons comment
Corrigez ERR_CERT_COMMON_NAME_INVALID dans Chrome.Contenu
- Correction de ERR_CERT_COMMON_NAME_INVALID dans Chrome
- Méthode 1: vider le DNS et réinitialiser TCP/IP
- Méthode 2: Assurez-vous que la date et l'heure sont correctes
- Méthode 3: effectuer une analyse antivirus
- Méthode 4: utiliser le DNS public de Google
- Méthode 5: Modifier le fichier Hosts
- Méthode 6: Supprimer les extensions Chrome inutiles
- Méthode 7: Désactivation de l'analyse SSL ou HTTPS dans le logiciel antivirus
- Méthode 8: désactiver temporairement le pare-feu et l'antivirus
- Méthode 9: Ignorer l'erreur et accéder au site Web
Correction de ERR_CERT_COMMON_NAME_INVALID dans Chrome
Assurez-vous de créer un point de restauration juste au cas où quelque chose ne va pas.
Méthode 1: vider le DNS et réinitialiser TCP/IP
1.Cliquez avec le bouton droit sur le bouton Windows et sélectionnez "Invite de commandes (Admin).“

2.Maintenant, tapez la commande suivante et appuyez sur Entrée après chacune :
ipconfig /releaseipconfig /flushdns. ipconfig /renouveler

3.Ouvrez à nouveau l'invite de commande d'administration et tapez ce qui suit et appuyez sur Entrée après chacun :
ipconfig /flushdnsnbtstat –rnetsh int ip réinitialisationnetsh winsock réinitialiser

4. Redémarrez pour appliquer les modifications. Le vidage du DNS semble Corrigez ERR_CERT_COMMON_NAME_INVALID dans Chrome.
Méthode 2: Assurez-vous que la date et l'heure sont correctes
Parfois, les paramètres de date et d'heure de votre système peuvent causer ce problème. Par conséquent, vous devez corriger la date et l'heure de votre système, car elles changent parfois automatiquement.
1.Cliquez avec le bouton droit sur le icône de l'horloge placé dans le coin inférieur droit de l'écran et sélectionnez Ajustez la date/l'heure.
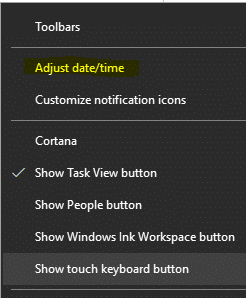
2.Si vous trouvez que les paramètres de date et d'heure ne sont pas correctement configurés, vous devez désactiver la bascule pour "Régler l'heure automatiquement” cliquez ensuite sur le Changer bouton.

3.Apportez les modifications nécessaires au Changer la date et l'heure puis clique Changer.

4.Voir si cela aide, sinon, désactivez la bascule pour "Réglez le fuseau horaire automatiquement.“
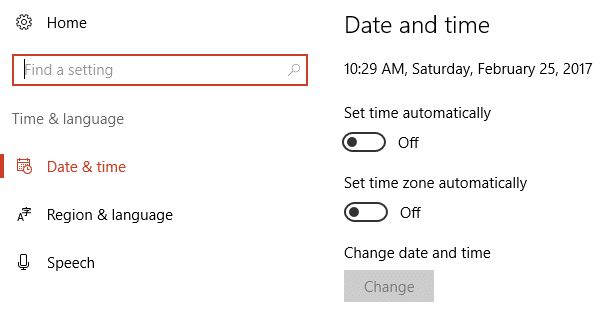
5. Et dans la liste déroulante Fuseau horaire, définissez votre fuseau horaire manuellement.

6. Redémarrez votre PC pour enregistrer les modifications.
Alternativement, si vous le souhaitez, vous pouvez également changer la date et l'heure de votre PC en utilisant le Panneau de configuration.
Méthode 3: effectuer une analyse antivirus
Vous devez analyser votre système avec un logiciel antivirus et débarrassez-vous immédiatement de tout logiciel malveillant ou virus indésirable. Si vous n'avez pas de logiciel antivirus tiers, ne vous inquiétez pas, vous pouvez utiliser l'outil d'analyse des logiciels malveillants intégré à Windows 10 appelé Windows Defender.
1.Ouvrez les paramètres du pare-feu Defender et cliquez sur Ouvrez le Centre de sécurité Windows Defender.

2.Cliquez sur Section des virus et des menaces.

3.Sélectionnez le Section avancée et mettez en surbrillance l'analyse Windows Defender Offline.
4.Enfin, cliquez sur Scanne maintenant.

5.Une fois l'analyse terminée, si des logiciels malveillants ou des virus sont détectés, Windows Defender les supprimera automatiquement. ‘
6.Enfin, redémarrez votre PC et voyez si vous pouvez résolvez le problème dans Chrome, sinon continuez.
Exécutez CCleaner et Malwarebytes
1.Télécharger et installer CCleaner & Malwarebytes.
2.Exécuter Malwarebytes et laissez-le analyser votre système à la recherche de fichiers nuisibles.

3.Si un logiciel malveillant est détecté, il le supprimera automatiquement.
4.Maintenant, exécutez CCleaner et dans la section « Nettoyeur », sous l'onglet Windows, nous vous suggérons de vérifier les sélections suivantes à nettoyer :

5.Une fois que vous vous êtes assuré que les points appropriés sont vérifiés, cliquez simplement sur Exécuter plus propre, et laissez CCleaner suivre son cours.
6.Pour nettoyer davantage votre système, sélectionnez l'onglet Registre et assurez-vous que les éléments suivants sont cochés :

7.Sélectionnez Rechercher un problème et autorisez CCleaner à analyser, puis cliquez sur Corriger les problèmes sélectionnés.
8.Lorsque CCleaner demande "Souhaitez-vous sauvegarder les modifications apportées au registre ?” sélectionnez Oui.
9.Une fois votre sauvegarde terminée, sélectionnez Résoudre tous les problèmes sélectionnés.
10. Redémarrez votre PC pour enregistrer les modifications et cela Correction de ERR_CERT_COMMON_NAME_INVALID dans Chrome, sinon passez à la méthode suivante.
Méthode 4: utiliser le DNS public de Google
Parfois, le serveur DNS par défaut utilisé par notre réseau WiFi peut provoquer l'erreur dans Chrome ou parfois le DNS par défaut n'est pas fiable, dans de tels cas, vous pouvez facilement changer les serveurs DNS sur Windows 10. Il est recommandé d'utiliser Google Public DNS car ils sont fiables et peuvent résoudre tous les problèmes liés au DNS sur votre ordinateur.
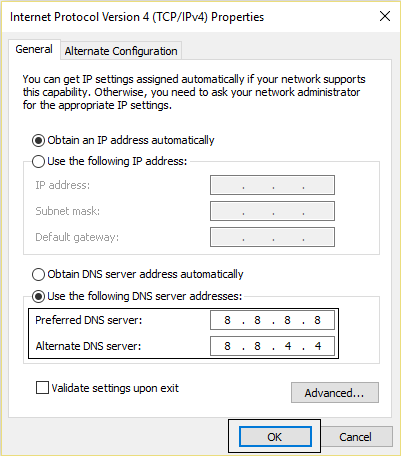
Méthode 5: Modifier le fichier Hosts
Un fichier « hôtes » est un fichier texte brut, qui mappe noms d'hôtes à adresses IP. Un fichier hôte aide à adresser des nœuds de réseau dans un réseau informatique. Si le site Web que vous essayez de visiter mais que vous n'y parvenez pas en raison de la ERR_CERT_COMMON_NAME_INVALID dans Chrome est ajouté dans le fichier hosts, vous devez alors supprimer le site Web particulier et enregistrer le fichier hosts pour résoudre le problème. L'édition du fichier hosts n'est pas simple, il est donc conseillé de parcourir ce guide.
1.Allez à l'emplacement suivant: C:\Windows\System32\drivers\etc
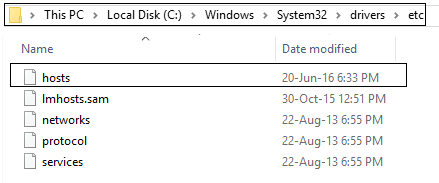
2.Ouvrez le fichier hosts avec le bloc-notes.
3.Supprimer toute entrée qui est lié à la site Internet vous n'êtes pas en mesure d'accéder.
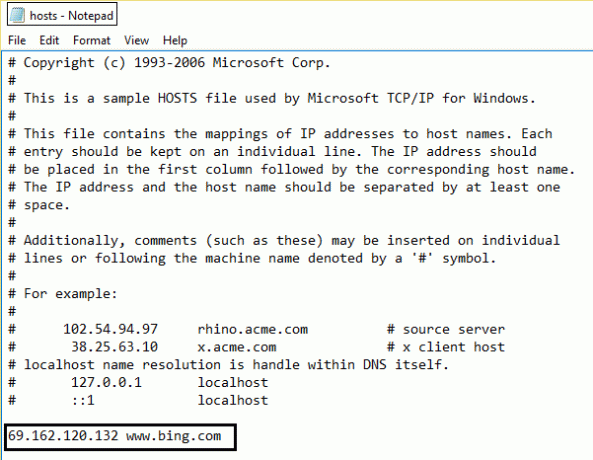
4.Enregistrez le fichier hosts et vous pourrez peut-être visiter le site Web dans Chrome.
Méthode 6: Supprimer les extensions Chrome inutiles
Les extensions sont une fonctionnalité très utile dans Chrome pour étendre ses fonctionnalités, mais vous devez savoir que ces extensions utilisent des ressources système lorsqu'elles s'exécutent en arrière-plan. Si vous avez trop d'extensions inutiles ou indésirables, cela ralentira votre navigateur et créera des problèmes tels que ERR_CERT_COMMON_NAME_INVALID dans Chrome.
1.Faites un clic droit sur l'icône de l'extension tu veux supprimer.

2.Cliquez sur le "Retirer de chrome” dans le menu qui s'affiche.

Après avoir effectué les étapes ci-dessus, l'extension sélectionnée sera supprimée de Chrome.
Si l'icône de l'extension que vous souhaitez supprimer n'est pas disponible dans la barre d'adresse de Chrome, vous devez alors rechercher l'extension parmi la liste des extensions installées :
1.Cliquez sur icône de trois points disponible dans le coin supérieur droit de Chrome.

2.Cliquez sur Plus d'outils option dans le menu qui s'ouvre.

3.Sous Plus d'outils, cliquez sur Prolongations.

4.Maintenant, il ouvrira une page qui afficher toutes vos extensions actuellement installées.

5.Désactivez maintenant toutes les extensions indésirables en désactiver la bascule associé à chaque extension.

6.Ensuite, supprimez les extensions qui ne sont pas utilisées en cliquant sur le Supprimer le bouton.
9. Effectuez la même étape pour toutes les extensions que vous souhaitez supprimer ou désactiver.
Voyez si la désactivation d'une extension particulière résout le problème, alors cette extension est le coupable et doit être supprimée de la liste des extensions dans Chrome. Vous devriez essayer de désactiver toutes les barres d'outils ou outils de blocage des publicités dont vous disposez, car dans de nombreux cas, ce sont les principaux responsables de la ERR_CERT_COMMON_NAME_INVALID dans Chrome.
Méthode 7: Désactivation de l'analyse SSL ou HTTPS dans le logiciel antivirus
Parfois, l'antivirus dispose d'une fonctionnalité appelée protection ou analyse HTTPS qui ne permet pas à Google Chrome de fournir une sécurité par défaut, ce qui provoque à son tour cette erreur.
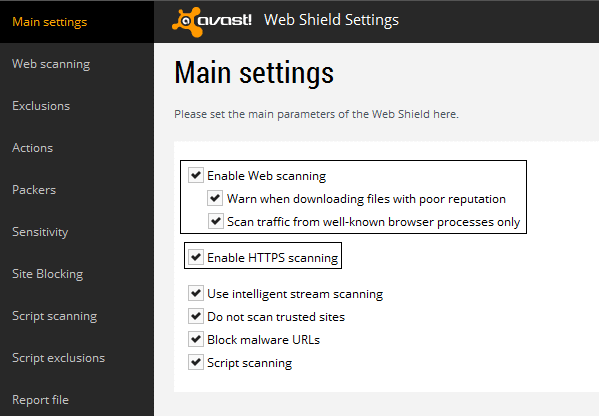
Pour résoudre le problème, essayez désactiver votre logiciel antivirus. Si la page Web fonctionne après la désactivation du logiciel, désactivez ce logiciel lorsque vous utilisez des sites sécurisés. N'oubliez pas de réactiver votre programme antivirus lorsque vous avez terminé. Si vous voulez une solution permanente, essayez de désactiver l'analyse HTTPS.
1.Dans Défenseur de mors logiciel antivirus, ouvrez les paramètres.
2. À partir de là, cliquez sur Contrôle de confidentialité, puis accédez à l'onglet Anti-phishing.
3.Dans l'onglet Anti-hameçonnage, désactiver le scan SSL.

4. Redémarrez votre ordinateur et cela peut vous aider avec succès Corrigez ERR_CERT_COMMON_NAME_INVALID dans Chrome.
Méthode 8: désactiver temporairement le pare-feu et Antivirus
Parfois, votre antivirus ou pare-feu installé par un tiers peut provoquer l'erreur ERR_CERT_COMMON_NAME_INVALID. Pour vous assurer qu'il n'est pas à l'origine du problème, vous devez désactiver temporairement l'antivirus installé et Désactivez votre pare-feu. Vérifiez maintenant si le problème est résolu ou non. De nombreux utilisateurs ont signalé que la désactivation du pare-feu sur leur système avait résolu ce problème, sinon essayez également de désactiver le programme antivirus sur votre système.

1.Cliquez avec le bouton droit sur le Icône du programme antivirus dans la barre d'état système et sélectionnez Désactiver.

2.Ensuite, sélectionnez la période pour laquelle le L'antivirus restera désactivé.

Remarque: choisissez la durée la plus courte possible, par exemple 15 minutes ou 30 minutes.
3.Une fois cela fait, vérifiez à nouveau si l'erreur est résolue ou non.
Méthode 9: Ignorer l'erreur et accéder au site Web
Le dernier recours consiste à accéder au site Web, mais ne le faites que si vous êtes sûr que le site Web que vous essayez de visiter est sécurisé.
1.Dans Chrome, accédez au site Web qui génère l'erreur.
2.Pour continuer, cliquez d'abord sur le "Avancée" relier.
3.Après cela, sélectionnez "Allez sur www.google.com (non sécurisé)“.
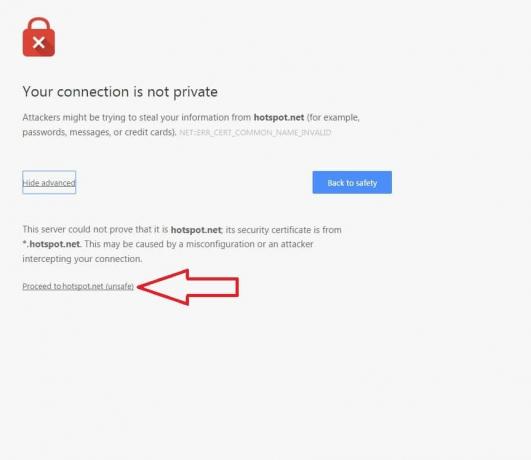
4.De cette façon, vous pourrez visiter le site Web, mais cela le chemin n'est pas recommandé car cette connexion ne sera pas sécurisée.
Conseillé:
- Correction du blocage ou du redémarrage de Windows en raison de problèmes matériels
- Fix Votre PC redémarrera automatiquement en une minute en boucle
- 7 meilleures applications d'économiseur de batterie pour Android avec notes
- Qu'est-ce qu'un fichier XLSX et comment ouvrir un fichier XLSX ?
J'espère que les étapes ci-dessus ont pu vous aider Correction de ERR_CERT_COMMON_NAME_INVALID dans Chrome mais si vous avez encore des questions concernant ce guide, n'hésitez pas à les poser dans la section des commentaires.



