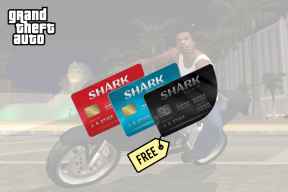5 façons de réparer l'absence de son sur YouTube
Divers / / November 28, 2021
Aucune introduction n'est requise pour YouTube, l'un des sites de streaming de vidéos les plus populaires. Cependant, vous rencontrez parfois des problèmes lorsque vous regardez vos vidéos préférées. L'un des problèmes les plus courants rencontrés par les utilisateurs est "Pas de son" en regardant votre vidéo. En effet, cela peut vous irriter à l'extrême, mais il existe également une solution à ce problème.

Chaque problème vient avec les solutions; tout ce que vous avez à faire est de trouver le meilleur. Lorsqu'il s'agit de trouver la solution à ce problème, nous devons identifier la véritable cause de l'absence de son sur YouTube. Plusieurs éléments peuvent interférer avec votre son YouTube, tels que les paramètres du site, les problèmes de navigateur, les problèmes de son du système, etc. Cependant, si vous suivez une approche systématique pour affiner vos options pour trouver le problème, vous trouverez certainement la véritable cause de ce problème pour isoler le problème instantanément. Vous trouverez ci-dessous les méthodes mentionnées pour résoudre le problème d'absence de son sur YouTube.
Contenu
- 5 façons de corriger l'absence de son sur YouTube
- Méthode 1 - Vérifiez les sons de votre système
- Méthode 2 - Problème de navigateur
- Méthode 3 – Mise à jour d'Adobe Flash Player
- Méthode 4 - Paramètre YouTube
- Méthode 5 – Mettre à jour le pilote de la carte son
5 façons de corriger l'absence de son sur YouTube
Assurez-vous de créer un point de restauration juste au cas où quelque chose ne va pas.
Méthode 1 - Vérifiez les sons de votre système
La première chose que vous devez faire est de vérifier le son de votre système, s'il fonctionne correctement. Il est possible que la cause principale du problème d'absence de son sur YouTube soit que le son de votre système ne fonctionne pas. Pour vérifier le réglage du son de votre système, vous devez clic-droit sur le icône du son dans la barre des tâches, choisissez Des sons, et cliquez sur le Bouton d'essai.

S'il n'y a pas de son, vous devez vérifier les paramètres de votre système.
1. Réglage du volume – Un problème pourrait être que votre le son est coupé. Vous pouvez le vérifier sur votre barre des tâches. Une fois que vous avez cliqué sur le icône du son, vous verrez un barre bleue, et si il est en sourdine, il y aura marque X sur le haut-parleur. Cela vous aidera si vous le réactivez.

2. Vérifier et mettre à jour le pilote audio – La plupart du temps, on oublie que certains pilotes veulent être mis à jour à temps. Vous devez vérifier le pilote audio pour ce problème. Cela aiderait si vous ouvriez le Gestionnaire de périphériques où vous trouverez un ensemble de sons et de vidéos. S'il y a un point d'exclamation jaune sous ce paramètre, vous devez cliquer et mettre à jour le pilote. Voir la dernière méthode pour voir comment mettre à jour les pilotes audio étape par étape manuellement.

3. Activer le pilote audio – Il se peut que vous ayez désactivé le pilote audio par erreur. Vous devez vérifier sous le gestionnaire de périphériques et le pilote audio. S'il est désactivé, il vous suffit de faire un clic droit sur le Pilote de son et sélectionnez Permettre option.

Méthode 2 - Problème de navigateur
Si vous exécutez votre vidéo YouTube sur le navigateur Chrome et qu'il n'y a pas de son, vous devriez essayer d'ouvrir la même vidéo dans un autre navigateur. Si le son fonctionne, vous pouvez facilement comprendre que le problème venait du navigateur. Vous devez maintenant résoudre le problème avec le même navigateur. Commencer avec "clic-droit" sur le icône de haut-parleur dans la barre des tâches, ouvrez Mélangeur de volume et résolvez le problème avec le navigateur sélectionné. Dans certains cas, le haut-parleur peut être coupé pour certains navigateurs, vous devez donc l'activer. Si vous n'avez pas d'autre navigateur installé, vous devez en installer un pour cocher cette option.

Méthode 3 – Mise à jour d'Adobe Flash Player
Si vous ouvrez une vidéo flash sur différents sites de streaming vidéo et entendez le son, le problème vient de votre paramètre YouTube. Cependant, s'il y a toujours un problème de son, le problème vient d'Adobe Flash Player. Vous devez vous assurer que votre Adobe Flash Player est le dernière version recommandée pour Windows. Si vous trouvez que votre version n'est pas la dernière recommandée pour Windows, vous devez la mettre à jour ou installer la dernière version d'Adobe Flash Player à Correction d'un problème d'absence de son sur YouTube.

Cela aiderait si vous vous assuriez également qu'Adobe Flash Player est activé pour votre navigateur sous Windows 10. Donc, si vous ne savez pas comment faire cela, alors vous devriez absolument lire cet article: Activer Adobe Flash Player sur Chrome, Firefox et Edge
Méthode 4 - Paramètre YouTube
D'une certaine manière tu as en sourdine les Réglage du son YouTube. Oui, il arrive à certaines personnes qu'elles coupent parfois YouTube et oublient de le réactiver pour le son. Vous devez regarder l'icône du haut-parleur sur YouTube Video, et si vous voyez marque X dessus, alors il est désactivé ou mis en sourdine. Lorsque vous déplacez votre souris sur l'icône, vous pouvez facilement l'activer à nouveau et ajuster le réglage du volume. Cela aiderait si vous déplacé le curseur à droite pour augmenter le volume.
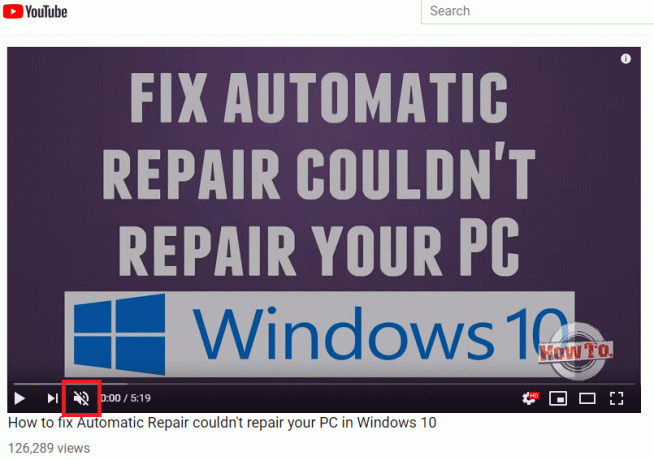
Méthode 5 – Mettre à jour le pilote de la carte son
1. Appuyez sur la touche Windows + R puis tapez devmgmt.msc et appuyez sur Entrée pour ouvrir Gestionnaire de périphériques.

2. Développer Contrôleurs son, vidéo et jeu puis faites un clic droit sur "Realtek High Definition Audio" & sélectionnez Mettre à jour le pilote.

3. Dans la fenêtre suivante, cliquez sur "Rechercher automatiquement le logiciel pilote mis à jour“.

4. Dans le cas où vous avez déjà le pilote mis à jour, vous verrez le message "Les meilleurs pilotes pour votre appareil sont déjà installés“.

6. Si vous n'avez pas les derniers pilotes, Windows mettra automatiquement à jour les pilotes Realtek Audio avec la dernière mise à jour disponible.
7. Une fois terminé, redémarrez votre PC pour enregistrer les modifications.
Si vous rencontrez toujours le problème du pilote audio haute définition Realtek, vous devez mettre à jour les pilotes manuellement, suivez ce guide.
1. Ouvrez à nouveau le Gestionnaire de périphériques puis faites un clic droit sur Realtek High Definition Audio & sélectionnez Mettre à jour le pilote.
2. Cette fois cliquez sur "Parcourir mon ordinateur pour le logiciel pilote."

3. Ensuite, sélectionnez "Permettez-moi de choisir parmi une liste de pilotes disponibles sur mon ordinateur.”

4. Sélectionnez le conducteur approprié dans la liste et cliquez sur Prochain.

5. Laissez l'installation du pilote se terminer, puis redémarrez votre PC.
Conseillé:
- Comment réparer l'état hors ligne de l'imprimante dans Windows 10
- Youtube ne fonctionne pas sur Chrome [RÉSOLU]
- Le correctif Windows Hello n'est pas disponible sur cet appareil sous Windows 10
- Comment réinstaller Realtek HD Audio Manager [GUIDE]
Espérons que les étapes mentionnées ci-dessus vous aideront à Résoudre le problème d'absence de son sur YouTube. Vous devez commencer par une option pour déterminer si cette méthode fonctionne pour vous ou non. Une par une, vous pouvez vérifier toutes les méthodes mentionnées et, positivement, vous pourrez à nouveau regarder votre vidéo préférée avec Sound comme d'habitude.