Créer de nouveaux éléments dans Outlook à partir d'un e-mail, d'un contact ou d'une tâche
Divers / / February 12, 2022

Chez GT, nous semblons avoir développé un goût pour MS Outlook. Et pourquoi pas, l'outil a tant à offrir à ses utilisateurs. C'est la raison pour laquelle nous continuons à publier des conseils, des astuces et des guides simples qui peuvent aider nos lecteurs à être plus
productif au travail
.
Vous voudrez peut-être apprendre une astuce simple pour envoyer plusieurs e-mails en une seule fois. Ou vous voudrez peut-être être plus organisé en création de règles de dossier et importation de contacts d'autres services. En vacances, vous pouvez régler réponses automatisées et même inclure un calendrier dedans.
Il y en a beaucoup plus et il est difficile de tous les énumérer ici. Donc, vous devriez envisager de faire une recherche sur le site et on ne sait jamais, vous pourriez trouver ce dont vous aviez le plus besoin. Nous allons rendre cela facile aussi - cliquez simplement sur ce lien (c'est un bookmarklet) et saisissez Perspectives dans la boîte de dialogue qui s'affiche.
Note de l'éditeur: Vous pouvez également visiter notre
Page de balise Outlook pour trouver tous nos messages sur Outlook en un seul endroit.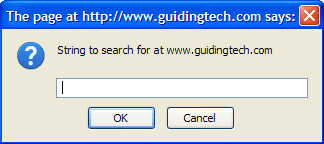
Aujourd'hui, nous vous dirons comment vous pouvez créer de nouveaux e-mails, contacts, éléments de calendrier ou tâches en glisser-déposer éléments de l'un à l'autre dans Outlook. Par exemple, nous allons faire glisser un e-mail existant pour créer un nouveau contact, une affectation de calendrier et une tâche. Vous pouvez essayer plus tard pour les autres.

Création d'un nouveau contact à partir d'un e-mail existant
Ouvrez l'interface MS Outlook et repérez un e-mail de l'expéditeur pour lequel vous souhaitez créer un nouveau contact. Maintenant, maintenez cet e-mail et faites-le glisser et déposez-le sur le Contacts onglet dans le volet de gauche.
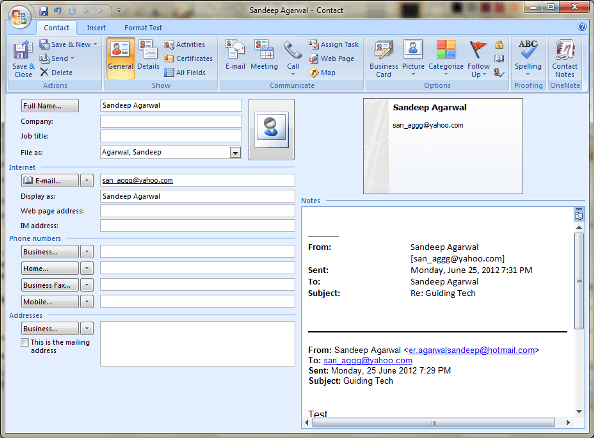
Immédiatement, une nouvelle fenêtre de contact s'ouvrira avec l'adresse e-mail et le nom de l'expéditeur. Les notes de ce contact seront remplacées par le contenu de l'e-mail. Vous pouvez envisager de modifier quelques champs et de remplir les champs vides. Assez simple, non?
Création d'un nouvel élément de calendrier à partir d'un e-mail existant
Cela s'avère très utile lorsque vous souhaitez créer un devoir ou planifier une réunion pour faire le suivi d'un e-mail. Alors, trouvez le message et faites-le glisser et déposez-le sur le Calendrier languette.
Instantanément, vous verrez que le sujet de l'e-mail remplit Sujet ligne pour le nouvel élément et son contenu forment le corps.
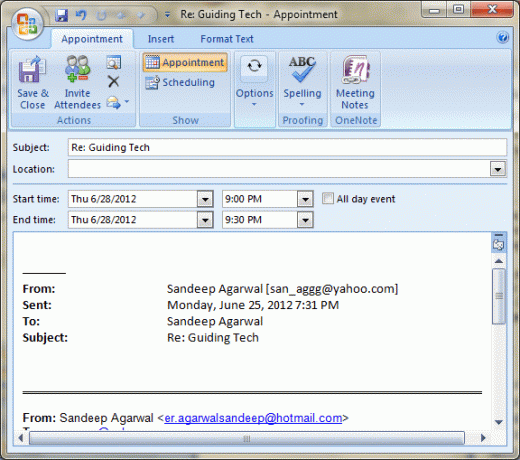
Tout ce que vous avez à faire est de saisir le Emplacement et réglez le Début Fin date et l'heure. Vous pouvez modifier ce que vous aimez ajouter des participants à la réunion en cliquant sur Inviter des participants sur le ruban. Enregistrez-le ou envoyez-le. C'était plus rapide que d'habitude ?
Création d'une nouvelle tâche à partir d'un e-mail existant
Il arrive souvent que des personnes ou des personnes âgées transmettent dans leurs e-mails et nous demandent d'effectuer une tâche. Il y a toujours une chance que nous oubliions et donc nous les signalons pour les faire apparaître dans la liste des choses à faire.

Au lieu de cela, si vous faites glisser et déposez cet e-mail sur le Tâches vous pourrez créer une tâche à part entière et disposer d'options pour définir des rappels, la priorité et d'autres paramètres. Cela n'aide-t-il pas?

Conclusion
Nous venons de vous montrer une façon -> d'e-mail à d'autres. Cette méthode fonctionne pour à peu près tout; vous pouvez faire glisser et déposer des éléments de n'importe quel onglet vers n'importe quel autre onglet. Essayez le reste et laissez vos expériences dans la section des commentaires.
Dernière mise à jour le 03 février 2022
L'article ci-dessus peut contenir des liens d'affiliation qui aident à soutenir Guiding Tech. Cependant, cela n'affecte pas notre intégrité éditoriale. Le contenu reste impartial et authentique.



