4 astuces du Finder pour améliorer la façon dont vous affichez les fichiers sur votre Mac
Divers / / February 12, 2022
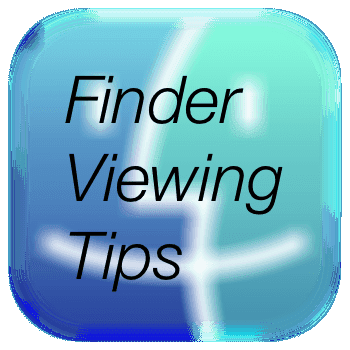
L'un des grands aspects de Mac OS X est sans aucun doute sa simplicité. Cependant, à cause de cela, nous avons tendance à négliger à quel point le système peut être flexible et avancé.
Un bon exemple de cet aspect est le Finder, le gestionnaire par défaut du Mac pour toutes sortes de fichiers, disques, applications et éléments liés au réseau. Habituellement, nous prenons le Finder pour acquis et visualisons nos fichiers en utilisant les vues par défaut. Cependant, nous pouvons en faire beaucoup plus afin d'optimiser la façon dont nous visualisons nos fichiers et dont nous les organisons.
Jetons un coup d'œil à quelques conseils pour vous aider à tirer parti de ces fonctionnalités du Finder.
1. Raccourcis pour basculer entre les vues
Chaque fenêtre du Finder peut être visualisée de quatre manières différentes: la vue en icônes, la vue en liste, la vue en colonnes et la vue de flux de couverture comme vous l'avez peut-être remarqué si vous avez déjà essayé les quatre boutons en haut de chaque la fenêtre.
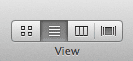
Cependant, au lieu d'avoir à cliquer sur chacun d'eux, vous pouvez accéder à chacune de ces vues en appuyant sur les raccourcis Commande + 1, Commande + 2, Commande + 3 et Commande + 4 respectivement sur votre clavier.
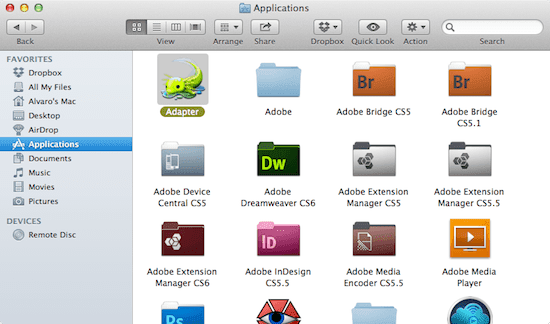
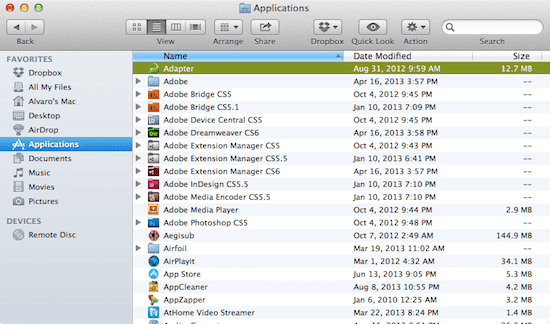
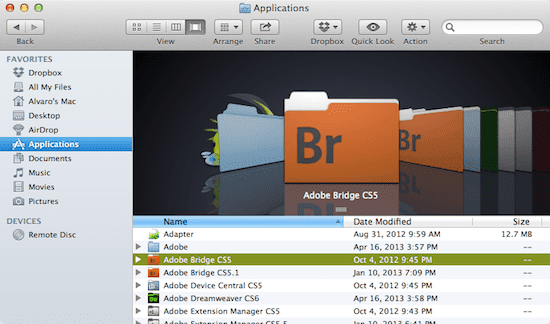
Mieux encore, chacune de ces vues possède son propre ensemble d'options personnalisables, ce que nous allons vous montrer ensuite.
2. Personnaliser les options de chaque vue du Finder
C'est vrai. Non seulement vous pouvez afficher vos fichiers dans le Finder de quatre manières différentes, mais chacune de ces vues a son propre ensemble d'options, que vous pouvez adapter encore plus à vos besoins.
Pour accéder aux options de chaque vue spécifique, appuyez sur votre clavier Commande + J.
Dans tous les cas, les options vous permettent de modifier la manière dont les éléments ou les fichiers de cette fenêtre seront organisés ou triés ainsi que d'autres éléments, tels que le texte ou taille de l'icône, les colonnes à afficher, la position du texte et même la couleur de fond dans le cas du Affichage des icônes panneau d'options.
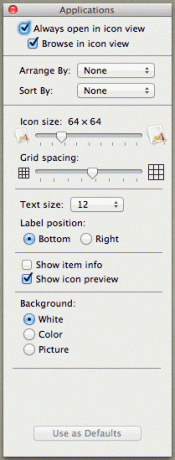
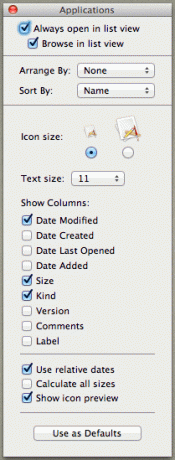
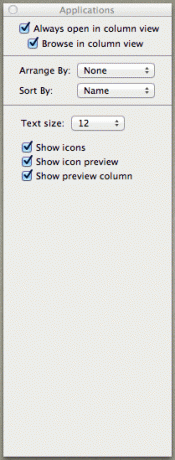
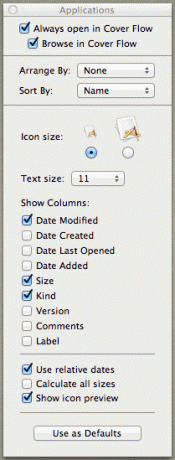
Ce qui est encore mieux: comme vous pouvez le deviner par les deux premières options en haut de chaque panneau d'options, quelles que soient les options que vous choisissez, s'appliquent à cette fenêtre uniquement à partir de ce moment-là, vous n'avez donc pas besoin de les réappliquer chaque fois que vous ouvrez cette fenêtre particulière la fenêtre.
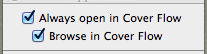
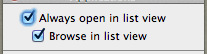
3. Sachez exactement où se trouve le fichier que vous visualisez
Disons que vous recherchez un fichier et que lorsque vous le trouvez, vous fermez la fenêtre pour vous rendre compte plus tard que vous ne savez pas exactement où se trouve cette fenêtre du Finder.
Eh bien, pour toujours savoir exactement où vous en êtes lorsque vous parcourez le Finder, faites un clic droit n'importe où sur la barre d'outils et sélectionnez l'icône Personnaliser la barre d'outils… option.
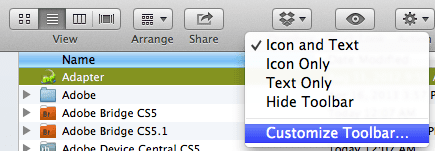
Une fois la liste des éléments affichée, faites glisser le Chemin bouton à la barre d'outils et cliquez sur Fait.
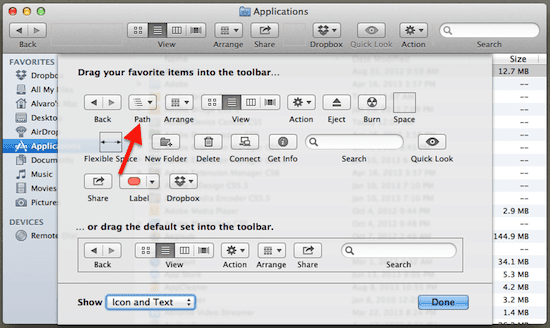
Maintenant, chaque fois que vous trouvez un fichier important et que vous voulez savoir exactement où il se trouve, cliquez simplement sur ce bouton dans la barre d'outils de la fenêtre du Finder et il affichera le chemin d'accès à votre fichier ou à un autre élément pour vous.
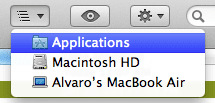
Pointe: Bien sûr, n'hésitez pas à parcourir et à essayer tous les boutons de la barre d'outils disponibles. Il y en a quelques-uns vraiment utiles que, pour une raison quelconque, Apple n'a pas inclus dans celui par défaut.
4. Définir la taille de colonne par défaut dans la vue en colonnes
Si vous choisissez d'avoir n'importe quelle fenêtre du Finder afficher ses éléments en vue colonne, vous souhaiterez peut-être une taille de colonne différente de celle proposée par défaut sur le Finder. Cependant, si vous redimensionnez les colonnes mais que vous modifiez ensuite la vue pour une raison quelconque, lorsque vous reviendrez à la vue des colonnes, elles reviendront à leur taille par défaut.
Pour les conserver dans la taille souhaitée même si vous changez de vue, maintenez simplement le ALT lors du redimensionnement des colonnes et elles le resteront.
Et voilà. Assurez-vous d'explorer tous ces conseils du Finder, non seulement ils amélioreront la façon dont vous visualisez vos fichiers et dossiers sur votre Mac, mais ils peuvent également augmenter votre productivité. Profitez!
Dernière mise à jour le 03 février 2022
L'article ci-dessus peut contenir des liens d'affiliation qui aident à soutenir Guiding Tech. Cependant, cela n'affecte pas notre intégrité éditoriale. Le contenu reste impartial et authentique.



