12 façons de rendre Google Chrome plus rapide
Divers / / November 28, 2021
Si vous êtes confronté à une navigation Web lente dans Google Chrome même si vous disposez d'une connexion de données assez rapide, il peut s'agir de Chrome. Les utilisateurs du monde entier recherchent comment accélérer Chrome? Eh bien, c'est exactement ce dont nous allons discuter aujourd'hui, où nous énumérerons différentes façons de rendre Google Chrome plus rapide pour une meilleure expérience de navigation. De plus, si vous ouvrez le Gestionnaire des tâches, vous pouvez toujours voir Google Chrome utiliser la plupart des ressources de votre système, principalement la RAM.
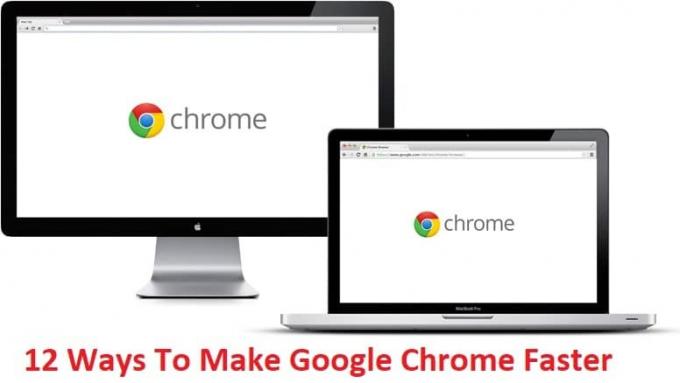
Même si Chrome est l'un des meilleurs navigateurs disponibles et que plus de 30% des utilisateurs l'utilisent, il est toujours critiqué pour avoir utilisé trop de RAM et ralentir le PC des utilisateurs. Mais avec les mises à jour récentes, Chrome a fourni de nombreuses fonctionnalités différentes grâce auxquelles vous pouvez accélérer un peu plus Chrome, et c'est ce dont nous allons discuter ci-dessous. Alors, sans perdre de temps, voyons comment accélérer Google Chrome avec les étapes ci-dessous.
Contenu
- 12 façons de rendre Google Chrome plus rapide
- Méthode 1: désactiver les extensions indésirables
- Méthode 2: supprimer les applications Web inutiles
- Méthode 3: Activer les ressources de prélecture ou le service de prédiction
- Méthode 4: Effacer l'historique de navigation et le cache de Google Chrome
- Méthode 5: Activer les fonctionnalités de canevas expérimentales
- Méthode 6: Activer la fermeture rapide de l'onglet/de la fenêtre
- Méthode 7: Activer la prédiction de défilement
- Méthode 8: définissez le nombre maximal de tuiles sur 512
- Méthode 9: augmenter le nombre de threads raster
- Méthode 10: Activer les réponses dans Suggérer
- Méthode 11: Cache simple pour HTTP
- Méthode 12: Activer l'accélération GPU
12 façons de rendre Google Chrome plus rapide
Avant de continuer, assurez-vous de mettre à jour Chrome, puis continuez avec les étapes ci-dessous. Aussi, créer un point de restaurationjuste au cas où quelque chose ne va pas.
Méthode 1: désactiver les extensions indésirables
Les extensions sont une fonctionnalité très utile dans Chrome pour étendre ses fonctionnalités, mais vous devez savoir que ces extensions utilisent des ressources système lorsqu'elles s'exécutent en arrière-plan. En bref, même si l'extension particulière n'est pas utilisée, elle utilisera toujours les ressources de votre système. C'est donc une bonne idée de supprimer toutes les extensions indésirables/indésirables que vous avez peut-être installées plus tôt.
1. Ouvrez Google Chrome puis tapez chrome://extensions dans l'adresse et appuyez sur Entrée.
2. Désactivez d'abord toutes les extensions indésirables, puis supprimez-les en cliquant sur l'icône de suppression.

3. Redémarrez Chrome et voyez si cela aide à rendre Chrome plus rapide.
Méthode 2: supprimer les applications Web inutiles
1. Ouvrez à nouveau Google Chrome et tapez chrome://applications dans la barre d'adresse puis appuyez sur Entrée.
2. Vous voyez toutes les applications installées sur votre navigateur.
3. Faites un clic droit sur chacun d'eux, qui est forcément là ou ne les utilisez pas et sélectionnez Retirer de chrome.
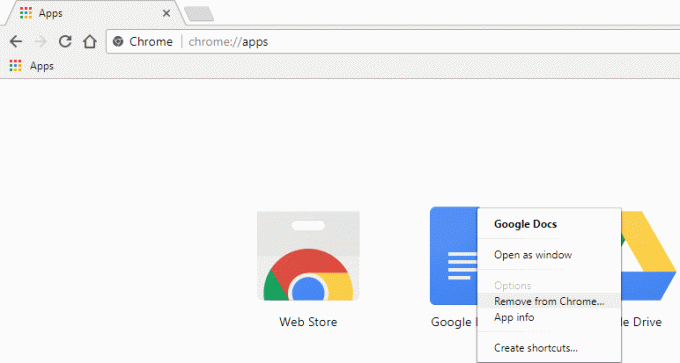
4. Cliquez sur Supprimer à nouveau pour confirmation, et vous êtes prêt à partir.
5. Redémarrez Chrome afin de vérifier si Chrome fonctionne à nouveau normalement sans aucun ralentissement.
Méthode 3: Activer les ressources de prélecture ou le service de prédiction
1. Ouvrez Google Chrome puis cliquez sur le trois points dans le coin supérieur droit.
2. Il ouvrira le menu Chrome à partir de là, cliquez sur Paramètres, ou vous pouvez taper manuellement chrome://paramètres/ dans la barre d'adresse et appuyez sur Entrée.

3. Faites défiler vers le bas puis cliquez sur Avancée.

4. Maintenant, sous Paramètres avancés, assurez-vous activer la bascule pour "Utilisez le service de prédiction pour charger les pages plus rapidement.”

5. Redémarrez Chrome pour enregistrer les modifications et voir si vous pouvez accélérer Google Chrome.
Méthode 4: Effacer l'historique de navigation et le cache de Google Chrome
1. Ouvrez Google Chrome et appuyez sur Ctrl + H pour ouvrir l'histoire.
2. Ensuite, cliquez sur Effacer la navigation données du panneau de gauche.

3. Assurez-vous que le "la nuit des temps” est sélectionné sous Oblitérer les éléments suivants de.
4. Cochez également les éléments suivants :
- Historique de navigation
- Historique des téléchargements
- Cookies et autres données de père et de plug-in
- Images et fichiers mis en cache
- Remplir automatiquement les données du formulaire
- Mots de passe

5. Cliquez maintenant Effacer les données de navigation et attendez qu'il se termine.
6. Fermez votre navigateur et redémarrez votre PC.
Méthode 5: Activer les fonctionnalités de canevas expérimentales
1. Ouvrez Google Chrome puis tapez chrome://flags/#enable-experimental-canvas-features dans la barre d'adresse et appuyez sur Entrée.
2. Cliquer sur Permettre sous Fonctionnalités de canevas expérimentales.

3. Redémarrez Chrome pour enregistrer les modifications. Voyez si vous êtes capable de Rendre Google Chrome plus rapide, sinon, passez à la méthode suivante.
Méthode 6: Activer la fermeture rapide de l'onglet/de la fenêtre
1. Ouvrez Google Chrome puis tapez chrome://flags/#enable-fast-unload dans la barre d'adresse et appuyez sur Entrée.
2. Cliquez maintenant Permettre sous Fermeture rapide de l'onglet/de la fenêtre.

3. Redémarrez Chrome pour enregistrer les modifications.
Méthode 7: Activer la prédiction de défilement
1. Ouvrez Google Chrome puis tapez chrome://flags/#enable-scroll-prediction dans la barre d'adresse et appuyez sur Entrée.
2. Cliquez maintenant Permettre sous Prédiction de défilement.
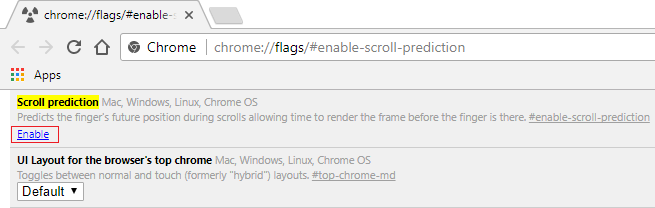
3. Relancez Google Chrome pour voir les changements.
Voyez si vous pouvez accélérer Google Chrome à l'aide des conseils ci-dessus, sinon passez à la méthode suivante.
Méthode 8: définissez le nombre maximal de tuiles sur 512
1. Ouvrez Google Chrome puis tapez chrome://flags/#max-tiles-for-interest-area dans la barre d'adresse et appuyez sur Entrée.
2. Choisir 512 dans la liste déroulante sous Maximum de tuiles pour la zone d'intérêt et cliquez sur Relancer maintenant.

3. Voyez si vous pouvez rendre Google Chrome plus rapide en utilisant la technique ci-dessus.
Méthode 9: augmenter le nombre de threads raster
1. Aller vers chrome://flags/#num-raster-threads dans Chrome.
2. Sélectionnez 4 dans le menu déroulant sous Nombre de threads raster.
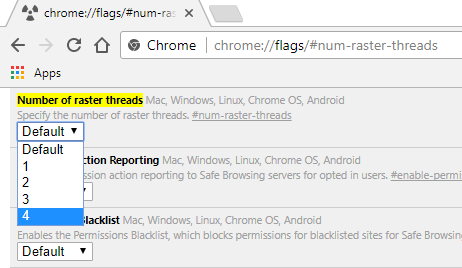
3. Cliquez sur Relancer pour enregistrer les modifications.
Méthode 10: Activer les réponses dans Suggérer
1. Taper chrome://flags/#new-omnibox-answer-types dans la barre d'adresse Chrome et appuyez sur Entrée.
2. Sélectionner Activée dans la liste déroulante sous Nouvelles réponses omnibox dans les types de suggestions.

3. Cliquez sur Relancer pour enregistrer les modifications.
Méthode 11: Cache simple pour HTTP
1. Ouvrez Google Chrome puis tapez chrome://flags/#enable-simple-cache-backend dans la barre d'adresse et appuyez sur Entrée.
2. Sélectionner Activée dans la liste déroulante sous Cache simple pour HTTP.
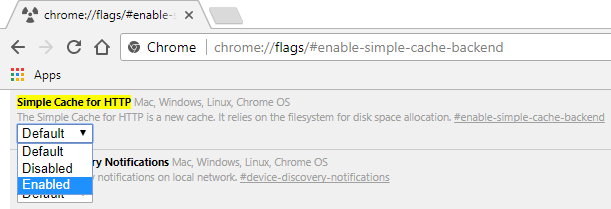
3.Cliquez sur Relancer pour enregistrer les modifications et voir si vous pouvez accélérer Chrome.
Méthode 12: Activer l'accélération GPU
1. Aller vers cchrome://flags/#ignore-gpu-blacklist dans Chrome.
2. Sélectionner Permettre sous Remplacer la liste de rendu du logiciel.

3. Cliquez sur Relancer pour enregistrer les modifications.
Si rien ci-dessus ne vous aide et que vous êtes toujours confronté à une vitesse lente, vous pouvez essayer le Outil de nettoyage Chrome qui essaiera de résoudre les problèmes avec Google Chrome.

Conseillé:
- Remplacez PowerShell par l'invite de commande dans le menu contextuel de Windows 10
- Comment étendre la partition du lecteur système (C :) dans Windows 10
- Remplacez Powershell par l'invite de commande dans le menu Démarrer de Windows 10
- Correction de l'installation de Windows 10 Creators Update bloquée
C'est si vous avez appris avec succès Comment rendre Google Chrome plus rapide avec l'aide du guide ci-dessus, mais si vous avez encore des questions concernant cet article, n'hésitez pas à les poser dans la section des commentaires.



![Le clavier numérique ne fonctionne pas sous Windows 10 [RÉSOLU]](/f/326bfa3614eee9692c3371d30d0ae28e.png?width=288&height=384)