Comment réparer l'erreur réseau 2000 sur Twitch
Divers / / November 28, 2021
Twitch a connu une ascension fulgurante de sa popularité et a été utilisé dans la seconde moitié de la dernière décennie. Aujourd'hui, c'est le plus grand rival de YouTube de Google dans le genre des services de streaming vidéo et dépasse régulièrement YouTube Gaming. En mai 2018, Twitch avait attiré plus de 15 millions de téléspectateurs actifs quotidiens sur sa plate-forme. Naturellement, avec un plus grand nombre d'utilisateurs, un grand nombre de problèmes/erreurs ont commencé à être signalés. L'erreur réseau 2000 est l'une des erreurs fréquemment rencontrées par les utilisateurs de Twitch.
L'erreur de réseau 2000 apparaît de manière aléatoire pendant que vous regardez un flux et entraîne un écran noir/vide. L'erreur ne permet pas non plus à l'utilisateur de regarder d'autres flux sur la plate-forme. L'erreur est principalement due à l'absence d'une connexion sécurisée; d'autres raisons qui peuvent provoquer l'erreur incluent des cookies de navigateur corrompus et des fichiers de cache, un conflit avec l'annonce bloqueurs ou autres extensions, problèmes de réseau, protection en temps réel dans les programmes antivirus bloquant Twitch, etc.
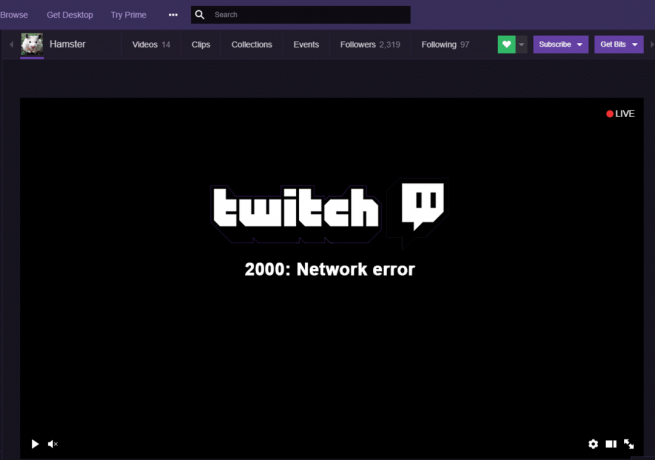
Voici quelques solutions connues pour résoudre 2000: Erreur réseau sur Twitch.
Contenu
- Comment réparer l'erreur réseau 2000 sur Twitch?
- Réparations rapides
- Méthode 1: Effacez les cookies et les fichiers de cache de votre navigateur
- Méthode 2: désactiver les extensions de navigateur
- Méthode 3: Désactiver le lecteur HTML5 dans Twitch
- Méthode 4: Désactiver le VPN et le proxy
- Méthode 5: ajouter Twitch à la liste d'exceptions de votre antivirus
- Méthode 6: utiliser le client Twitch Desktop
Comment réparer l'erreur réseau 2000 sur Twitch?
La solution la plus courante à l'erreur de réseau consiste à supprimer les cookies et les fichiers de cache de votre navigateur. Si cela ne fonctionne pas, essayez de désactiver temporairement toutes les extensions que vous avez installées sur votre navigateur Web.
Si l'erreur résulte d'une mauvaise connexion réseau, essayez d'abord de redémarrer votre routeur WiFi et de désactiver tout VPN ou proxy que vous pourriez avoir actif. Faites également une exception pour Twitch.tv dans votre programme antivirus. Vous pouvez également essayer l'application de bureau de Twitch.
Réparations rapides
Avant de passer aux méthodes avancées, voici quelques solutions rapides qui valent la peine d'être essayées :
1. Actualiser le flux Twitch – Aussi élémentaire que cela puisse paraître, le simple fait d'actualiser le flux Twitch peut faire disparaître l'erreur réseau. Vérifiez également le flux sur tout autre navigateur Web ou appareil que vous pourriez avoir à portée de main pour vous assurer que rien ne va pas avec le flux lui-même (les serveurs Twitch peuvent être en panne).
2. Redémarrez votre ordinateur - De même, vous pouvez également essayer de redémarrer votre ordinateur pour recommencer et vous débarrasser de tous les services et processus corrompus ou cassés qui pourraient s'exécuter en arrière-plan.
3. Déconnectez-vous et reconnectez-vous – C'est une autre de ces solutions qui semble assez basique mais qui fait le travail. Alors allez-y et déconnectez-vous de votre compte Twitch, puis reconnectez-vous pour vérifier si l'erreur réseau persiste.
4. Redémarrez votre connexion Internet – Étant donné que l'erreur est liée à votre connexion réseau, redémarrez votre routeur WiFi une fois (ou rebranchez et rebranchez le câble Ethernet après quelques secondes), puis essayez de regarder le flux. Vous pouvez également connecter l'ordinateur au point d'accès de votre mobile pour vérifier si l'erreur est due à une connexion Internet défectueuse ou à autre chose.
Méthode 1: Effacez les cookies et les fichiers de cache de votre navigateur
Les cookies et les fichiers cache, comme vous le savez peut-être déjà, sont des fichiers temporaires créés et stockés par votre navigateur Web pour vous offrir une meilleure expérience de navigation. Cependant, un certain nombre de problèmes se posent lorsque ces fichiers temporaires deviennent corrompus ou sont présents en grande quantité. Le simple fait de les effacer peut résoudre la plupart des problèmes liés au navigateur.
Pour effacer les cookies et les fichiers de cache dans Google Chrome :
1. Comme une évidence, commencez par lancer le navigateur Web. Vous pouvez soit double-cliquer sur Icône de raccourci de Chrome sur votre bureau ou la barre des tâches pour ouvrez-le.
2. Une fois ouvert, clique sur letrois points verticaux (trois barres horizontales dans les anciennes versions) présentes dans le coin supérieur droit pour accéder à la personnalisation et contrôler le menu Google Chrome.
3. Passez le pointeur de votre souris sur Plus d'outils pour développer un sous-menu et sélectionner Effacer les données de navigation.
4. Vous pouvez également appuyer sur Ctrl + Maj + Suppr pour ouvrir directement la fenêtre Effacer les données de navigation.

5. Sous l'onglet Basique, cochez les cases à côté de « Cookies et autres données du site » et « Images et fichiers mis en cache ». Vous pouvez également sélectionner « Historique de navigation » si vous souhaitez également clarifier cela.
6. Cliquez sur le menu déroulant à côté de Intervalle de temps et sélectionnez une période appropriée. Nous vous recommandons de supprimer tous les cookies temporaires et les fichiers de cache. Pour ce faire, sélectionnez Tout le temps dans le menu déroulant.
7. Enfin, cliquez sur le Effacer les données bouton en bas à droite.

Pour supprimer les cookies et le cache dans Mozilla Firefox :
1. Ouvert Mozilla Firefox et cliquez sur les trois barres horizontales dans le coin supérieur droit. Sélectionner Options du menu.
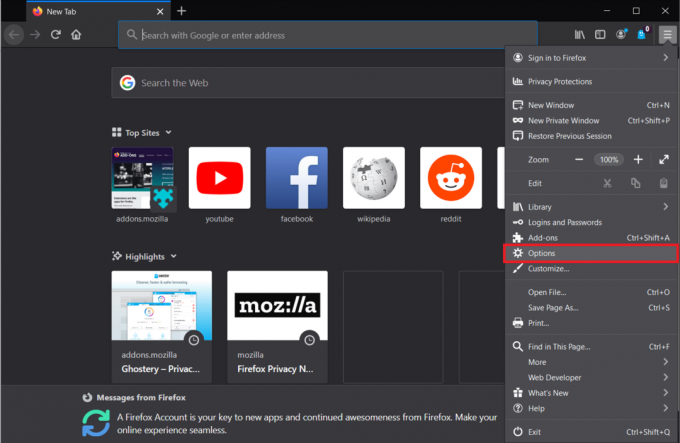
2. Basculez vers le Confidentialité et sécurité Page Options et faites défiler vers le bas jusqu'à ce que vous trouviez la section Historique.
3. Clique sur le Histoire claire bouton. (Similaire à Google Chrome, vous pouvez également accéder directement à l'option Effacer l'historique en appuyant sur Ctrl + Maj + Suppr)
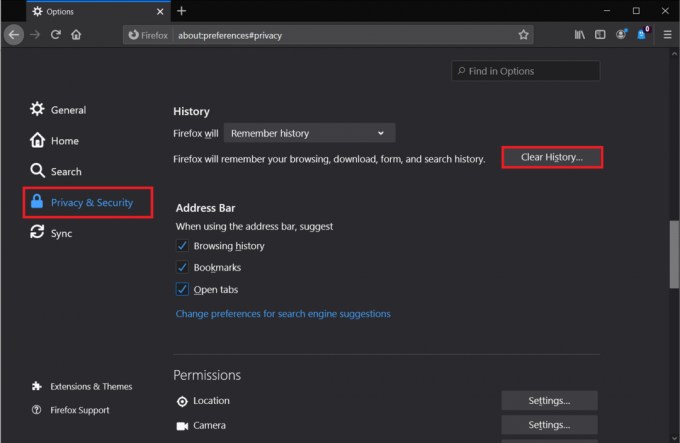
4. Cochez les cases à côté de Biscuits et Cacher, Sélectionner un Intervalle de temps pour effacer (encore une fois, nous vous recommandons de supprimer Tout) et cliquez sur le d'accord bouton.

Pour supprimer les cookies et le cache dans Microsoft Edge :
1. Lancer Edge, cliquez sur les trois points horizontaux en haut à droite et sélectionnez Paramètres.

2. Basculez vers le Confidentialité et services page et cliquez sur le Choisissez ce qu'il faut effacer sous la section Effacer les données de navigation.

3. Sélectionner Cookies et autres données du site & Images et fichiers mis en cache, met le Intervalle de temps à Tout le temps, et cliquez sur Clair maintenant.

Lire aussi :Le correctif n'a pas pu se connecter à l'erreur du réseau Steam
Méthode 2: désactiver les extensions de navigateur
Nous avons tous ajouté quelques extensions utiles à notre navigateur. Alors que la plupart des extensions n'ont rien à voir avec l'erreur de réseau Twitch, quelques-unes le font. Les extensions en question sont principalement des bloqueurs de publicités comme Ghostery. Certains sites Web ont commencé à incorporer un compteur de bloqueurs de publicités, ce qui peut à son tour entraîner des problèmes de visualisation ou d'interaction avec le site.
Tout d'abord, essayez d'ouvrir le flux Twitch concerné dans un onglet de navigation privée. Si le flux joue parfaitement là-bas, l'erreur réseau est certainement due à un conflit entre l'une de vos extensions de navigateur et le site Web de Twitch. Allez-y et désactivez toutes vos extensions, puis activez-les une par une pour identifier le coupable. Une fois trouvée, vous pouvez choisir de supprimer l'extension coupable ou de la désactiver lors de la visualisation des flux Twitch.
Pour désactiver les extensions dans Google Chrome :
1. Cliquez sur les trois points verticaux, suivis de Plus d'outils et sélectionnez Rallonges du sous-menu. (ou visiter chrome://extensions/ dans un nouvel onglet)

2. Cliquez sur les interrupteurs à bascule à côté de chaque extension pour les désactiver tous.

Pour désactiver les extensions dans Mozilla Firefox :
1. Cliquez sur les barres horizontales et sélectionnez Modules complémentaires du menu. (ou visiter à propos de: modules complémentaires dans un nouvel onglet).
2. Basculez vers le Rallonges pages et désactiver toutes les extensions en cliquant sur leurs interrupteurs à bascule respectifs.

Pour désactiver les extensions dans Edge :
1. Cliquez sur les trois points horizontaux puis sélectionnez Rallonges.
2. Désactiver tous les d'entre eux un par un.

Méthode 3: Désactiver le lecteur HTML5 dans Twitch
La désactivation du lecteur HTML5 sur Twitch a également été signalée par certains utilisateurs pour résoudre le Erreur réseau. Le lecteur HTML 5 permet essentiellement aux pages Web de lire directement du contenu vidéo sans nécessiter une application de lecteur vidéo externe, mais peut également entraîner des problèmes régulièrement.
1. Allez dans votre Tic Page d'accueil et lire une vidéo/un flux aléatoire.
2. Clique sur le Paramètres icône (roue dentée) présente en bas à droite de l'écran vidéo.
3. Sélectionner Réglages avancés puis désactiver le lecteur HTML5.
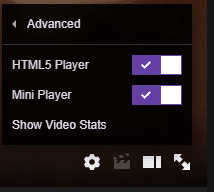
Méthode 4: Désactiver le VPN et le proxy
Si l'erreur réseau 2000 n'est pas due à un navigateur mal configuré, cela est probablement dû à votre connexion réseau. De plus, c'est peut-être votre VPN qui vous empêche de regarder le flux Twitch. VPN services interfèrent souvent avec votre connexion réseau et entraînent un certain nombre de problèmes, l'erreur réseau 2000 sur Twitch en fait partie. Désactivez votre VPN et lisez le flux pour vérifier si c'est le VPN qui est le vrai coupable.
Pour désactiver votre VPN, faites un clic droit sur l'icône du réseau dans la barre des tâches (ou la barre d'état système), accédez au réseau connexions puis désactivez votre VPN ou ouvrez directement votre application VPN et désactivez-la via le tableau de bord (ou paramètres).
Si vous n'utilisez pas un VPN mais un serveur proxy, envisagez de le désactiver également.
Pour désactiver le proxy :
1. À ouvrir le panneau de configuration, lancez la boîte de commande d'exécution (touche Windows + R), tapez contrôle ou panneau de configuration et appuyez sur OK.

2. Cliquer sur Centre de réseau et partage (ou Réseau et Internet, selon la version de votre système d'exploitation Windows).

3. Dans la fenêtre suivante, cliquez sur options Internet présent en bas à gauche.
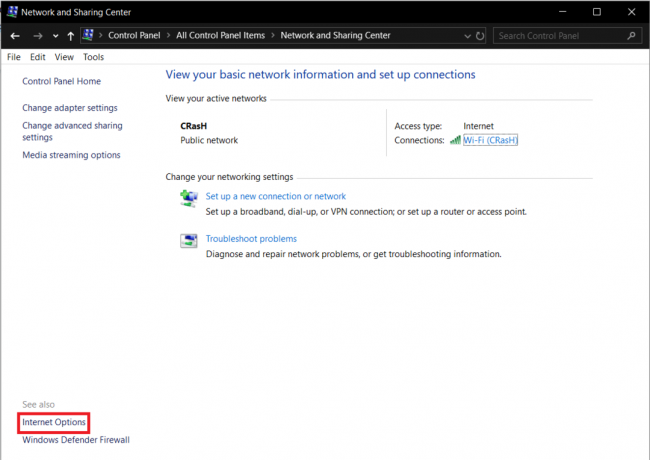
4. Déplacez-vous vers le Connexions de la boîte de dialogue suivante et cliquez sur le Paramètres lan bouton.

5. Sous Serveur proxy, décochez la case à côté de « Utiliser un serveur proxy pour votre réseau local ». Cliquer sur d'accord pour enregistrer et quitter.

Lire aussi :Comment configurer un VPN sur Windows 10
Méthode 5: ajouter Twitch à la liste d'exceptions de votre antivirus
Semblable aux extensions de blocage des publicités, le programme antivirus de votre ordinateur peut être à l'origine de l'erreur de réseau. La plupart des programmes antivirus intègrent une fonction de protection en temps réel qui protège votre ordinateur contre toute attaque de malware qui peut se produire pendant que vous êtes occupé à surfer sur Internet et vous empêche également de télécharger accidentellement tout type de logiciel malveillant application.
Cependant, la fonctionnalité peut également entrer en conflit avec les contre-mesures d'un site Web contre les logiciels de blocage des publicités, ce qui entraîne quelques problèmes. Désactivez temporairement votre logiciel antivirus et lire le flux pour vérifier si l'erreur persiste. Vous pouvez désactiver votre antivirus en cliquant avec le bouton droit sur son icône dans la barre d'état système, puis en sélectionnant l'option appropriée.


Si l'erreur réseau cesse d'exister, c'est bien le programme antivirus qui en est la cause. Vous pouvez soit passer à un autre programme antivirus, soit ajouter Twitch.tv à la liste d'exceptions du programme. La procédure pour ajouter des éléments à la liste d'exceptions ou d'exclusions est unique à chaque programme et peut être trouvée en effectuant une simple recherche sur Google.
Méthode 6: utiliser le client Twitch Desktop
Un certain nombre d'utilisateurs ont signalé qu'ils n'avaient rencontré l'erreur de réseau 2000 que sur le client Web du service de streaming et non sur son application de bureau. Si vous continuez à rencontrer l'erreur même après avoir essayé toutes les méthodes ci-dessus, envisagez d'utiliser l'application de bureau Twitch.
Le client de bureau de Twitch est beaucoup plus stable que le client Web et offre également un plus grand nombre de fonctionnalités, ce qui se traduit par une meilleure expérience globale.
1. Visite Téléchargez l'application Twitch dans votre navigateur Web préféré et cliquez sur le Télécharger pour Windows bouton.

2. Une fois téléchargé, cliquez sur TwitchSetup.exe dans la barre de téléchargement et suivez les instructions à l'écran pour installer l'application Twitch Desktop.
Si vous avez accidentellement fermé la barre de téléchargement, appuyez sur Ctrl + J (dans Chrome) pour ouvrir la page des téléchargements ou ouvrez le dossier Téléchargements de votre ordinateur et exécutez le fichier .exe.
Conseillé:
- 5 façons de réparer le moteur Bluestacks ne démarre pas
- Corriger les erreurs du service Steam lors du lancement de Steam
- 6 façons de connecter votre téléphone Android à votre téléviseur
Dites-nous quelle méthode vous a aidé résoudre l'erreur de réseau 2000 sur Twitch et revenez au flux dans les commentaires ci-dessous.



