Comment changer les lignes en colonnes dans Excel 2013
Divers / / February 12, 2022
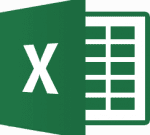
Avez-vous déjà eu envie de changer de
lignes et colonnes
d'un jeu de données sur une feuille Excel? Je suis sûr que tous les utilisateurs d'Excel ont rencontré une telle exigence.
La question est comment faites-vous pour le faire? Faites-vous un effort manuel pour remanier les données ou existe-t-il une astuce pour le faire? Oui, il y en a un et nous allons le voir aujourd'hui. La fonction s'appelle transposition et est disponible en tant que pâte spéciale option. C'est juste une question de clics qui peuvent changer l'axe de la disposition des données. Laissez-nous vérifier.
Étapes pour transposer les lignes et les colonnes
La fonctionnalité est disponible depuis Office 2010. Nous verrons comment le faire sur l'édition MS Excel 2013. Nous y voilà:-
Étape 1: Ouvrez la feuille sur laquelle vous avez les données que vous souhaitez transposer.
Étape 2: Sélectionnez les cellules contenant les données à l'aide de la souris. Vous trouverez ci-dessous les exemples de données que je vais transposer.
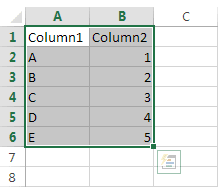
Étape 3: Copiez les données en utilisant les touches Ctrl + C ou via le menu contextuel du clic droit.
Noter: N'utilisez pas le Couper commander. Cette fonctionnalité ne fonctionnera pas avec Couper coller. Cela ne fonctionne qu'avec Copier coller.
Étape 4: Sélectionnez les cellules (sélectionnez la cellule en haut à gauche de l'emplacement de collage souhaité) où vous souhaitez coller les données transposées.
Noter: La zone de collage ne doit pas chevaucher la zone de copie. Ainsi, assurez-vous de sélectionner coller les cellules en dehors et au-delà de la partie que vous venez de copier.
Étape 5 : Maintenant, faites un clic droit sur la sélection et choisissez l'option lecture Collage spécial. Vous pouvez également choisir cette option dans le ruban.
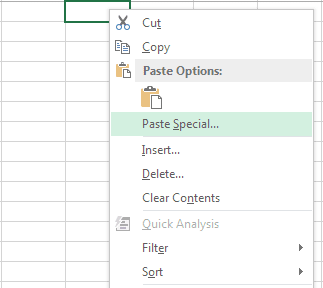
Étape 6 : le Collage spécial fenêtre apparaîtra. Dans la dernière section, vérifiez Transposer et frappe sur D'accord. Vos données seront placées dans les nouvelles cellules comme indiqué dans l'image ci-dessous.
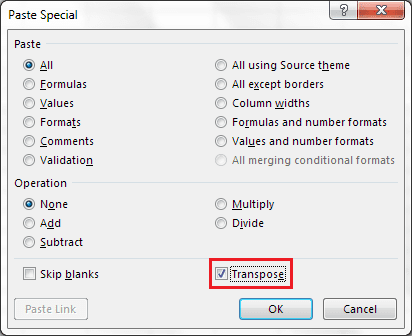
Alternativement, vous pouvez ignorer l'étape 6 et choisir l'option de transposition dans le ruban pendant que vous êtes à l'étape 5. Choisissez l'icône ci-dessous.

Étape 7 : À ce moment, vous aurez à la fois un ensemble de données original et transposé sur votre feuille. Si vous le souhaitez (ce qui sera vrai dans la plupart des cas), vous pouvez supprimer le jeu d'origine et ajuster le nouveau jeu en conséquence.
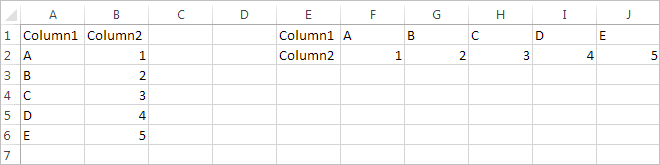
Noter: Au cours du processus, si vos cellules contiennent des formules, elles sont ajustées automatiquement pour référencer les cellules transposées. Donc, vous voudrez peut-être également ajuster les choses à cette fin. Vérifiez ce lien pour en savoir plus sur les références de formule.
Conclusion
Il y a eu tellement de cas où j'ai créé une feuille et réalisé que je serais mieux avec l'arrangement transposé. Eh bien, avant de commencer à utiliser Excel 2010 ou 2013, je devais le faire manuellement. Et, j'espère que vous pouvez comprendre l'effort requis pour le faire. Désormais, ce n'est qu'à quelques clics. Aimer? Dites-nous dans la section des commentaires.
Dernière mise à jour le 02 février 2022
L'article ci-dessus peut contenir des liens d'affiliation qui aident à soutenir Guiding Tech. Cependant, cela n'affecte pas notre intégrité éditoriale. Le contenu reste impartial et authentique.



