Bloquer (ou autoriser) les fenêtres contextuelles d'un site Web spécifique dans Firefox
Divers / / February 12, 2022
En ce qui concerne les fenêtres contextuelles, Firefox dispose d'un bloqueur de fenêtres contextuelles intégré assez efficace qui peut bloquer le pop-ups publicitaires inutiles et vous montrer une notification juste en dessous de l'onglet du navigateur indiquant que "les pop-ups sont bloqué."
Mais si vous souhaitez envisager de bloquer (ou d'autoriser) les pop-ups de manière permanente à partir d'un site spécifique, et que vous bloquez peut-être également les cookies, cet article vous montrera comment. Les cookies, comme vous le savez peut-être, sont des morceaux de texte stockés sur votre navigateur pour aider les pages Web fréquemment visitées à se charger plus rapidement. Ils sont également utilisés à des fins de suivi et ont des implications importantes en matière de confidentialité des utilisateurs.
Voici les étapes pour bloquer les pop-ups et/ou les cookies d'un site Web particulier dans Firefox.
Prenons Facebook comme exemple pour ce tutoriel. Après avoir visité Facebook dans Firefox, vous devez cliquer sur son favicon dans la barre d'adresse du navigateur, comme indiqué dans la capture d'écran ci-dessous. Vous obtiendrez une petite boîte avec "Plus d'informations" écrit dessus. Clique dessus.
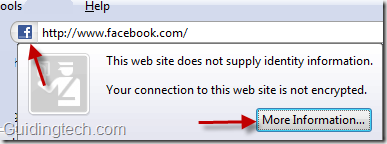
Lorsque vous cliquez sur "Plus d'informations", une nouvelle fenêtre s'affiche contenant diverses informations sur ce site Web qui sont stockées sur votre navigateur. Les informations sont organisées sous 4 onglets - Général, Média, Autorisations et Sécurité.
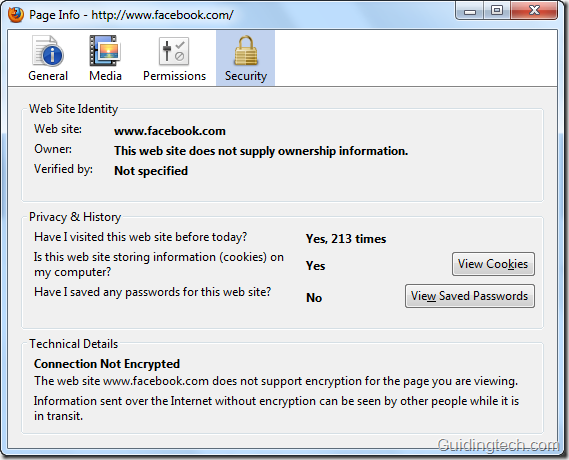
Comme vous le voyez dans la capture d'écran ci-dessus, vous pouvez voir les cookies individuels stockés par ce site sur le navigateur, ainsi que les mots de passe enregistrés, le cas échéant.
Maintenant, pour bloquer ou autoriser les pop-ups ou les cookies de ce site, nous devons cliquer sur l'onglet "Autorisations" en haut.
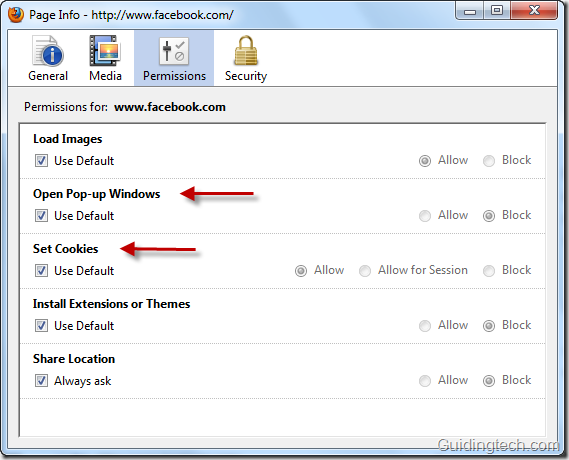
Ici, vous pouvez décocher la case "Utiliser par défaut" et personnaliser les paramètres pour "Ouvrir les fenêtres contextuelles", "Définir les cookies", "Partager l'emplacement" et plus encore.
Vous pouvez même autoriser les cookies pour une session particulière du site. Si vous sélectionnez cette option, une fois que vous redémarrez le navigateur et que vous visitez à nouveau le site, l'option "Définir les cookies" reviendra à son paramètre par défaut.
Connaissez-vous d'autres hacks de confidentialité Firefox? Partagez-les dans les commentaires.
Dernière mise à jour le 02 février 2022
L'article ci-dessus peut contenir des liens d'affiliation qui aident à soutenir Guiding Tech. Cependant, cela n'affecte pas notre intégrité éditoriale. Le contenu reste impartial et authentique.
LE SAVIEZ-VOUS
Votre navigateur conserve une trace du système d'exploitation, de l'adresse IP, du navigateur, ainsi que des plugins et add-ons du navigateur.



