Windows 10: utilisez des bureaux virtuels pour augmenter la productivité
Divers / / February 12, 2022

Spaces est ma fonctionnalité préférée au Mac. Désormais, Windows découvre nativement les bureaux virtuels sous Windows 10. Bien sûr, là étaient déjà des applications tierces qui vous permettent de le faire, mais les fonctionnalités natives font une grande différence. D'une part, la fonctionnalité est facilement accessible à des millions d'utilisateurs à travers le monde. Deuxièmement, il est étroitement intégré au système d'exploitation.
Je pense que les bureaux virtuels (ou Vue des tâches comme Windows l'appelle) vont être un excellent gain de productivité. Lisez la suite pour en savoir plus à ce sujet.
Utilisation et création de bureaux virtuels
Dans Windows 10, vous verrez une nouvelle icône dans la barre des tâches, juste à côté de la nouvelle barre de recherche Cortana qui affiche deux fenêtres en cascade. C'est le Vue des tâches bouton.
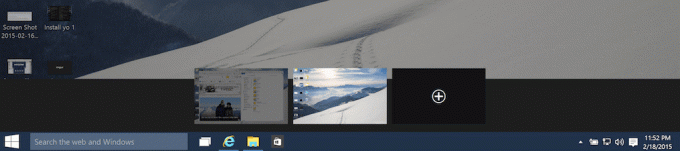
Vous verrez maintenant une barre noire qui affichera tous les bureaux virtuels actuels ou vous demandera de Ajouter un bureau. Les aperçus que vous voyez ici seront en direct afin que vous ayez une idée de quelles fenêtres font partie de quel bureau.

Raccourci clavier : Bien sûr, vous voudrez basculer rapidement entre les bureaux virtuels. Utiliser le raccourci clavier Fenêtre + onglet pour accéder à la vue de commutation. La fenêtre actuelle sera mise en surbrillance. presse Languette à nouveau pour passer à Mode d'affichage des tâches puis sélectionnez le bureau de votre choix.
Pour déplacer une fenêtre d'application vers un autre bureau, accédez à la Vue des tâches, faites un clic droit sur la vignette et sélectionnez Déménager à > Bureau.
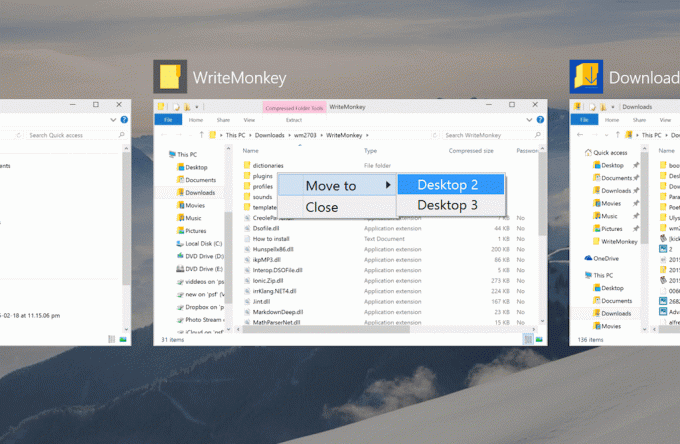
Bien que les bureaux soient différents, la barre des tâches est toujours courante. Ainsi, lorsque vous voyez une ligne sous une icône de la barre des tâches pour une application active, cela signifie que l'application est ouverte sur un autre bureau et que vous pouvez cliquer sur l'icône pour y accéder.

À quoi ça sert?
Les bureaux virtuels sont parfaits pour attribuer différents environnements à différents types d'activités. Vous pouvez avoir un ordinateur de bureau uniquement pour les e-mails et les communications, pour le travail, pour les objets personnels, etc. De cette façon, vous ne mélangez pas les choses.
Bonus: gestion des fenêtres
Windows 10 apporte également une meilleure gestion des fenêtres. Désormais, lorsque vous ancrez une fenêtre à gauche/droite (soit en la faisant glisser vers le bord, soit en utilisant le raccourci Gagner + touches fléchées), Windows 10 vous montrera automatiquement les fenêtres restantes sur ce bureau. Vous pouvez simplement cliquer sur un et il occupera le reste de l'écran.

Cela rend le multitâche très facile.
Franchement, Windows 10 a encore un long chemin à parcourir pour concurrencer OS X Spaces, qui n'est pas le meilleur en soi. À l'heure actuelle, il n'existe aucun moyen rapide et facile de déplacer une fenêtre d'un bureau à un autre. Vous ne pouvez pas non plus avoir différents fonds d'écran pour différents bureaux virtuels. Mais nous sommes encore assez loin de la sortie officielle. Espérons que ces problèmes seront résolus d'ici là.
Aimez-vous Windows 10 jusqu'à présent? Partagez avec nous dans les commentaires ci-dessous.
Dernière mise à jour le 02 février 2022
L'article ci-dessus peut contenir des liens d'affiliation qui aident à soutenir Guiding Tech. Cependant, cela n'affecte pas notre intégrité éditoriale. Le contenu reste impartial et authentique.


