Comment encoder des vidéos de manière optimale pour votre PS Vita
Divers / / February 12, 2022
En tant que propriétaire d'une PS Vita, je peux vous dire que cet excellent appareil de jeu peut faire bien plus que simplement exécuter des jeux. Nous vous avons montré dans les entrées précédentes comment vous pouvez l'utiliser pour retouche photo légère, lecture de livres électroniques et même pour émuler des jeux d'autres consoles.
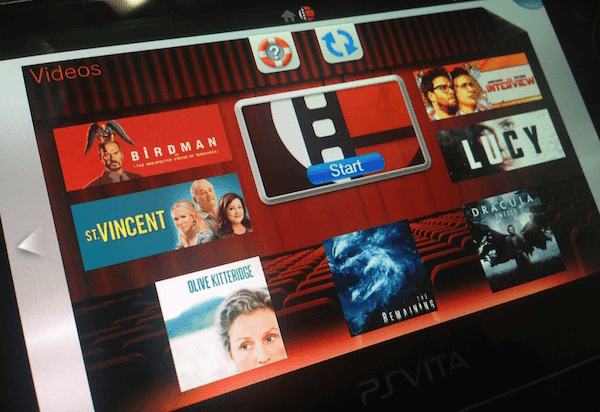
Il y a beaucoup plus que vous pouvez tirer de votre PS Vita si vous prenez le temps de faire un peu de travail. Par exemple, l'une des choses pour lesquelles la PS Vita est la mieux adaptée est de regarder des films et des émissions. Cela est particulièrement vrai si vous avez une PS Vita de première génération, car ces modèles disposent d'un écran OLED incroyable où les couleurs ressortent à merveille.
Malheureusement, toutes les vidéos ne sont pas prêtes à l'emploi, mais si vous savez comment les convertir/encoder correctement, vous pouvez profiter d'une excellente expérience multimédia sur votre appareil de jeu.
Examinons les raisons derrière cela et comment vous pouvez encoder une vidéo pour une expérience de visionnage optimale sur votre PS Vita.
Assistance limitée
Comme avec la plupart des appareils mobiles, la PS Vita ne prend pas en charge certains formats de fichiers vidéo, comme MKV par exemple. Et comme il n'y a pas d'applications de lecteur vidéo tierces pour l'appareil, la tâche de convertir des vidéos dans un autre format vous incombe.

Heureusement, la PS Vita peut lire des fichiers vidéo MP4, qui est un format largement utilisé et fiable. Maintenant, pour créer une vidéo MP4 que votre PS Vita est capable de lire, vous devrez prendre en considération quelques aspects pour une conversion optimale, ce qui est l'objectif principal de cet article.
Pour ce tutoriel, nous utiliserons Frein à main, un outil d'encodage vidéo très populaire qui couvre tous nos besoins et qui est disponible pour Mac et Windows.
Encodage de vidéos PS Vita
La résolution maximale que la PS Vita peut gérer est de 1280 × 720 pixels (également appelée 720p). Vous pouvez bien sûr encoder des vidéos à une résolution inférieure, mais j'ai constaté que même si les vidéos 720p sont supérieures à la résolution native de la Vita (qui est de 960 x 544 pixels), les vidéos 720p ont tendance à être plus belles.
Étape 1: Pour commencer, ouvrez la vidéo que vous souhaitez encoder dans Handbrake. Les paramètres vidéo sont l'aspect le plus important de l'encodage, alors cliquez sur le Vidéo onglet pour les ajuster.
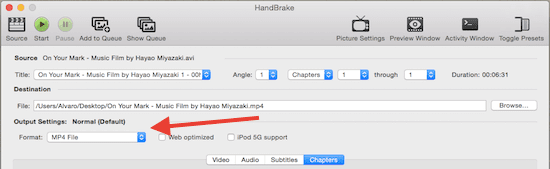
Étape 2: Notre vidéo de test a une résolution native inférieure à 720p, je vais donc la laisser comme ça. Mais si votre vidéo est supérieure à 720p ou si vous souhaitez modifier la résolution, vous pouvez le faire en cliquant sur le Paramètres d'image bouton en haut de la fenêtre Handbrake.
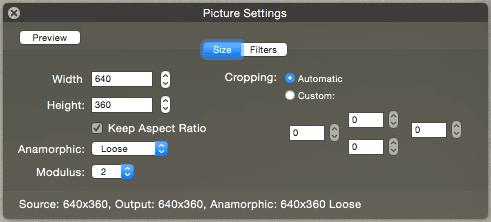
Étape 3: Puis, sous Options d'encodeur, assurez-vous que le Niveau le réglage est sur ‘3.1’.
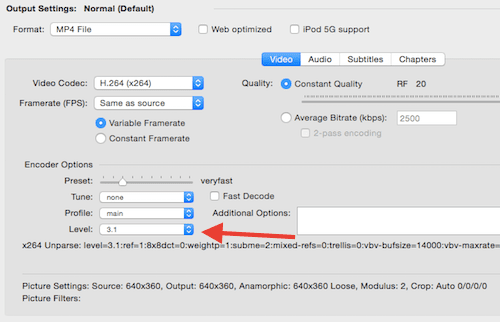
Une fois que vous vous occupez de ces paramètres vidéo, cliquez sur le l'audio pour vous assurer que votre vidéo sonne aussi bien qu'elle en a l'air.
Étape 4: Commencez par sélectionner la piste audio que vous voulez sur votre vidéo. La plupart des vidéos n'ont qu'une seule piste audio, mais certaines en ont deux ou plus (comme les vidéos en plusieurs langues).
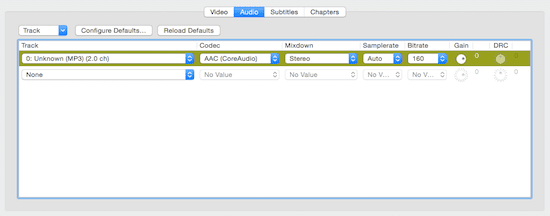
Étape 5 : Une fois la piste audio sélectionnée, sous Mixage, choisir Stéréo.
Étape facultative : Personnellement, je trouve que le volume de la PS Vita est un peu trop bas. Si vous pensez la même chose, vous pouvez en fait demander à Handbrake d'augmenter le volume de la vidéo résultante en augmentant le Gagner valeur comme indiqué ci-dessous.
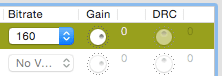
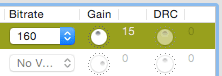
Si votre vidéo n'a pas de sous-titres, cliquez simplement sur Démarrer pour commencer à l'encoder. Si tu veux sous-titres sur votre vidéo Cependant, vous voudrez peut-être les graver (les fixer sur la vidéo) manuellement pour une meilleure expérience, alors lisez la suite pour savoir comment procéder.
Étape 6 : Clique sur le Les sous-titres et sous "Piste", sélectionnez le sous-titre que vous souhaitez ajouter. Si vous avez un fichier de sous-titres externes au format SRT, faites un clic droit sur n'importe quel espace vide dans cette fenêtre et sélectionnez Ajouter SRT externe… pour ajouter ce fichier de sous-titres à votre vidéo.
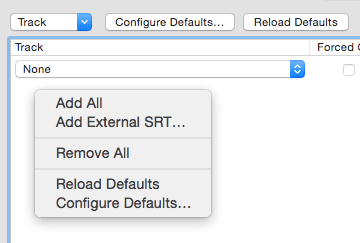
Étape 7 : Ensuite, cochez la case sous Brûlé. Cela "corrigera" les sous-titres de votre vidéo, garantissant que votre Vita les lira.
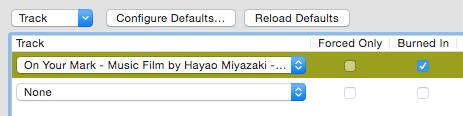
Maintenant que vous avez terminé ces étapes, il est temps de commencer l'encodage, alors cliquez sur le Démarrer bouton en haut de la fenêtre Handbrake et attendez un moment.

Une fois cela fait, votre vidéo sera prête à être transférée sur votre Vita. De plus, vous pouvez créer une vignette pour votre vidéo. Assurez-vous simplement que la vidéo et la vignette portent le même nom de fichier avant de les transférer sur votre PS Vita.
Vous pouvez consulter ce guide pour apprendre comment transférer des médias sur votre Vita.
Et c'est tout. Cela peut prendre du travail, mais une fois que vous aurez vu à quel point vos films et émissions sont beaux sur votre PS Vita, vous saurez que cela en vaut la peine.
Dernière mise à jour le 03 février 2022
L'article ci-dessus peut contenir des liens d'affiliation qui aident à soutenir Guiding Tech. Cependant, cela n'affecte pas notre intégrité éditoriale. Le contenu reste impartial et authentique.


