Comment ajouter des dessins animés et d'autres effets à la vidéo à l'aide de VLC Media Player
Divers / / February 12, 2022
VLC Media Player est un outil incroyable avec de nombreuses fonctionnalités intéressantes, dont certaines dont nous avons déjà parlé sur ce blog. Nous vous avons expliqué comment utiliser VLC pour convertir des vidéos d'un format à l'autre. Nous avons également discuté de son utilisation comme découpage vidéo outil. Le même processus peut également être suivi pour éditer des fichiers audio.
Note importante: Nous avons écrit un guide incroyable sur VLC appelé Le guide ultime de VLC Media Player. Il est disponible sous la forme d'une belle page ainsi que d'un ebook téléchargeable. Assurez-vous de vérifier cela.
Dans notre dernier article sur VLC nous vous avons montré comment diffuser une vidéo et tirer parti de ses options réseau. Grâce à notre lecteur Geoff qui a partagé ses astuces VLC dans les commentaires de ce post, nous pouvons aujourd'hui vous montrer comment ajouter dessin animé et autre vidéoeffets et filtres pour vous permettre de faire correspondre et de lire une vidéo selon votre humeur. Ces styles et variantes ne sont qu'à lire. Alors lisez la suite !
Ajout d'effets vidéo et de filtres à l'aide de VLC
Les options fournies avec cet ensemble sont très variées et, par conséquent, je vais énumérer les étapes pour produire un effet vidéo qui vous ramènera à votre enfance. Si vous êtes un parent, vous voudrez peut-être utiliser cette astuce pour faire sourire votre enfant.
Alors, créons un dessin animé de ce que nous avons déjà. Pas plus montage vidéo pour une seule montre.
Étape 1: Commencez une session de VLC Player et rendez-vous sur Outils. Sélectionnez l'option Effets et filtres. Alternativement, utilisez le Ctrl+E combinaison depuis votre clavier.
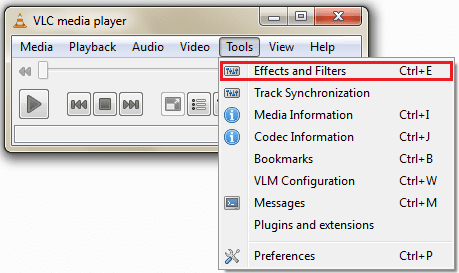
Étape 2: Dans les onglets principaux, accédez à Effets vidéo et dans les onglets secondaires qui apparaissent, sélectionnez Modification d'images.
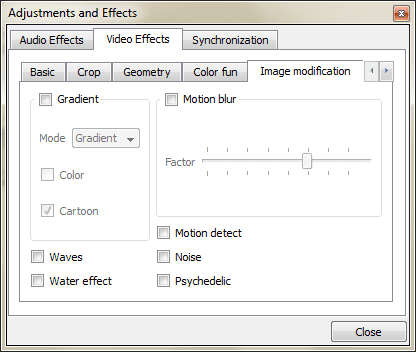
Étape 3: Maintenant, vérifiez le Pente boîte, déposez le Mode menus à choisir Bord et avoir Couleur et Dessin animé cases à cocher cochées.
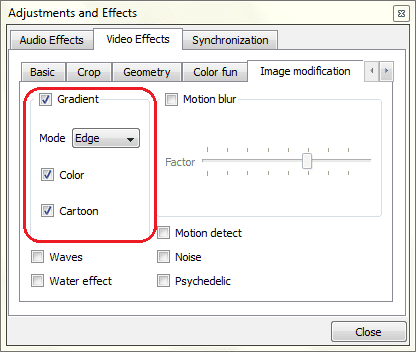
Étape 4: Fermez cette fenêtre et ouvrez un fichier à lire. Utilisez l'option glisser-déposer comme la plupart des gens le font ou accédez à Média>Ouvrir le fichier. Si vous êtes un utilisateur de clavier, utilisez Ctrl+O.
Noter: La fermeture de la session en cours n'a pas les effets enregistrés. Considérez cela comme un avantage ou un inconvénient. C'est la façon dont vous le regardez.
L'image ci-dessous montre un extrait de comparaison de l'effet de dessin animé et de l'original respectivement. Essayez-le pour avoir la vraie sensation.

D'autres effets d'intérêt comprennent vagues, effet d'eau, flou de mouvement, psychédélique et beaucoup plus. Vous voudrez peut-être consulter le recadrage et géométrie les onglets également. Les modifications de base comme le contraste et la luminosité sont toujours là, mais cela vous permet également de vous amuser avec les couleurs.
Conclusion
J'ai essayé tous les effets possibles et dans différentes combinaisons. La plupart d'entre eux ont bien fonctionné. J'étais en fait assez heureux de découvrir une autre fonctionnalité de ce lecteur multimédia génial qui semble toujours avoir quelque chose dans sa manche pour surprendre ses utilisateurs. Et toi? Vous saviez que VLC pouvait faire ça ?
Vous avez aimé l'article? Alors vous aimeriez notre ebook sur VLC
Voici le lien, consultez-le: Le guide ultime de VLC Media Player.
Dernière mise à jour le 02 février 2022
L'article ci-dessus peut contenir des liens d'affiliation qui aident à soutenir Guiding Tech. Cependant, cela n'affecte pas notre intégrité éditoriale. Le contenu reste impartial et authentique.



