Réparer Certains fichiers de mise à jour ne sont pas signés correctement
Divers / / November 28, 2021
Vous pouvez rencontrer cette erreur en essayant de mettre à jour votre Windows 10 vers la dernière version. Le code d'erreur associé à cette erreur est (0x800b0109), indiquant que la mise à jour que vous essayez de télécharger ou d'installer est corrompue ou endommagée. La mise à jour n'est pas corrompue ou endommagée depuis les serveurs Microsoft mais sur votre PC.
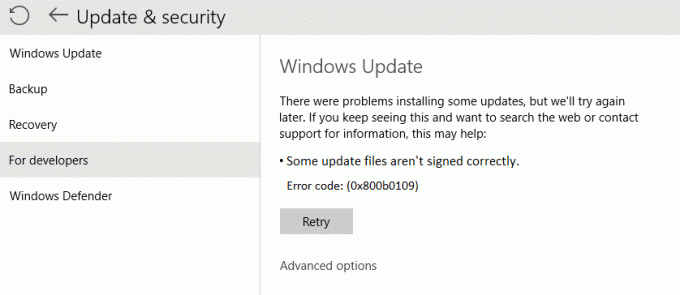
Le message d'erreur indique « Certains fichiers de mise à jour ne sont pas signés correctement. Code d'erreur: (0x800b0109)", ce qui signifie que vous ne pourrez pas mettre à jour votre Windows à cause de cette erreur. Donc, sans perdre de temps, voyons comment résoudre le problème. Certains fichiers de mise à jour ne sont pas correctement signés lors de la mise à jour de Windows à l'aide du guide de dépannage ci-dessous.
Contenu
- Correction de certains fichiers de mise à jour ne sont pas signés correctement
- Méthode 1: exécuter l'utilitaire de résolution des problèmes de Windows Update
- Méthode 2: Exécuter SFC
- Méthode 3: exécuter DISM (service et gestion des images de déploiement)
- Méthode 4: Correction du Registre
Correction de certains fichiers de mise à jour ne sont pas signés correctement
Assurez-vous de créer un point de restauration juste au cas où quelque chose ne va pas.
Méthode 1: exécuter l'utilitaire de résolution des problèmes de Windows Update
1. Dans la recherche du panneau de configuration Dépannage dans la barre de recherche en haut à droite et cliquez sur Dépannage.

2. Ensuite, dans la fenêtre de gauche, sélectionnez le volet Voir tout.
3. Ensuite, dans la liste Résoudre les problèmes informatiques, sélectionnez Windows Update.

4. Suivez les instructions à l'écran et laissez le Dépannage de Windows Update s'exécuter.

5. Redémarrez votre PC et voyez si vous pouvez Réparer Certains fichiers de mise à jour ne sont pas signés correctement lors de la mise à jour de Windows 10.
Méthode 2: Exécuter SFC
1. Ouvert Invite de commandes. L'utilisateur peut effectuer cette étape en recherchant 'cmd' puis appuyez sur Entrée.

2. Tapez maintenant ce qui suit dans la cmd et appuyez sur Entrée :
Sfc/scannow. sfc /scannow /offbootdir=c:\ /offwindir=c:\windows (Si ci-dessus échoue, essayez celui-ci)

3. Attendez la fin du processus ci-dessus et une fois terminé, redémarrez votre PC.
Méthode 3: Exécuter DISM (Maintenance et gestion des images de déploiement)
1. Ouvert Invite de commandes. L'utilisateur peut effectuer cette étape en recherchant 'cmd' puis appuyez sur Entrée.

2. Tapez la commande suivante dans cmd et appuyez sur Entrée après chacune :
Dism /En ligne /Cleanup-Image /CheckHealth. Dism /En ligne /Cleanup-Image /ScanHealth. Dism /En ligne /Cleanup-Image /RestoreHealth

3. Laissez la commande DISM s'exécuter et attendez qu'elle se termine.
4. Si la commande ci-dessus ne fonctionne pas, essayez ce qui suit :
Dism /Image: C:\offline /Cleanup-Image /RestoreHealth /Source: c:\test\mount\windows. Dism /Online /Cleanup-Image /RestoreHealth /Source: c:\test\mount\windows /LimitAccess
Noter: Remplacez C:\RepairSource\Windows par votre source de réparation (disque d'installation ou de récupération Windows).
5. Redémarrez votre PC pour enregistrer les modifications et voir si vous pouvez Correction de certains fichiers de mise à jour ne sont pas signés correctement lors de la tentative de mise à jour de Windows 10, sinon, passez à la méthode suivante.
Méthode 4: Correction du Registre
Registre de sauvegarde avant d'aller de l'avant, juste au cas où quelque chose ne va pas, vous pouvez facilement restaurer le registre.
1. Appuyez sur la touche Windows + R puis tapez regedit et appuyez sur Entrée pour ouvrir l'Éditeur du Registre.

2. Accédez à la clé de registre suivante :
HKEY_LOCAL_MACHINE\SOFTWARE\Policies\Microsoft\Windows\WindowsUpdate
3. Faites un clic droit sur Clé de mise à jour Windows et sélectionnez Effacer.

4. Fermez l'Éditeur du Registre et appuyez à nouveau sur la touche Windows + R, puis tapez services.msc et appuyez sur Entrée.

5. Trouve Service de mise à jour Windows et de transfert intelligent en arrière-plan dans la liste. Cliquez ensuite avec le bouton droit sur chacun d'eux et sélectionnez Redémarrage.

6. Cela redémarrerait Windows Update et le service de transfert intelligent en arrière-plan.
7. Essayez à nouveau de mettre à jour votre Windows, si cela échoue toujours, redémarrez votre PC et mettez à jour Windows.
Conseillé:
- Correction de l'erreur de mise à jour Windows 10 0x8007042c
- Réparer Windows ne peut pas se connecter à l'imprimante
- Comment corriger l'erreur 0X80010108 dans Windows 10
- Correction de l'erreur de mise à jour Windows 0x800706d9
ça y est tu as réussi Correction de certains fichiers de mise à jour ne sont pas signés correctement lors de la mise à jour de Windows 10 à la dernière version, mais si vous avez encore des questions concernant cet article, n'hésitez pas à les poser dans la section des commentaires.



