Obtenez Slo-Motion et Time Lapse en une seule vidéo sur iPhone
Divers / / February 12, 2022
L'iPhone au ralenti et Caméra accélérée a rendu la prise de vidéos plus amusante que jamais. La façon dont nous pouvons si facilement accélérer une vidéo ou en faire un ralenti est incroyable. Mais la zone où le application de caméra stock manque est qu'une vidéo ne peut être qu'en time-lapse ou au ralenti. Il n'y a aucun moyen qu'un utilisateur puisse obtenir les deux effets sur une seule vidéo avant le partager sur leurs réseaux sociaux.

Mais même si la fonctionnalité n'est peut-être pas disponible sur iOS, il existe bien sûr une application pour cela. Tempo pour iOS est un tout nouvel éditeur vidéo sur l'App Store qui peut accélérer et ralentir des parties d'une vidéo d'un simple toucher. Donc, avant de vérifier le fonctionnement de l'application, jetez un œil à ce que vous pouvez faire avec vos vidéos à l'aide de l'application.
Tempo pour iOS
Si vous voulez des effets comme ceux-ci dans votre vidéo, rendez-vous sur l'App Store et téléchargez Tempo Video Editor. L'application peut être téléchargée et installée gratuitement, et elle fonctionne très bien même avec l'iPhone 5. Après avoir installé et lancé l'application, elle vous donnera la possibilité d'importer une vidéo existante ou vous pouvez appuyer sur le bouton de l'appareil photo pour en enregistrer une maintenant.
Consultatif: Je recommanderais d'abord d'enregistrer la vidéo sur l'application de caméra stock, puis de la modifier à l'aide de Tempo, car il sont des cas où l'application se bloque et vous risquez de perdre complètement la vidéo si l'application se bloque pendant enregistrement.
Après avoir sélectionné une vidéo, l'application vous donnera la possibilité de sélectionner l'audio. L'audio peut provenir de votre bibliothèque multimédia ou vous pouvez sélectionner certains préréglages à partir de l'application elle-même. La raison pour laquelle vous voudriez sélectionner l'audio est que le ralentissement et l'accélération de la vidéo moduleront le son et cela pourrait ressembler à un dessin animé Chip 'n Dale.

L'éditeur vidéo vous offre 4 options en plus de la vitesse normale. Le plus rapide est la vitesse 8X, le rapide est 4X et lent et le plus lent sont respectivement 3/4 et 1/2 fois. Donc, si vous voulez ralentir ou accélérer une vidéo, il n'y a qu'un seul marqueur et toute la vidéo de ce marqueur à la fin sera ralentie ou accélérée. Si vous souhaitez simplement marquer une partie de la vidéo comme lente ou rapide, vous devez sélectionner Normal vitesse pour le reste de la vidéo. Si cela semble déroutant, essayez l'application et tout aura un sens.

Après avoir finalisé la vidéo, vous pouvez soit l'enregistrer sur la pellicule, soit la télécharger sur Instagram, Facebook, WhatsApp et d'autres services similaires. Cependant, les vidéos que vous enregistrez en utilisant l'application en tant qu'utilisateur gratuit auront une petite vignette superposée. Pour obtenir une vidéo sans filigrane, vous devrez acheter la version pro pour 4,99 $. Mais si vous ne voulez pas faire cela, partager les vidéos avec le filigrane n'est pas un facteur décisif. Jetez un œil à une vidéo aléatoire créée par moi avec le filigrane (juste en dessous de ces captures d'écran).
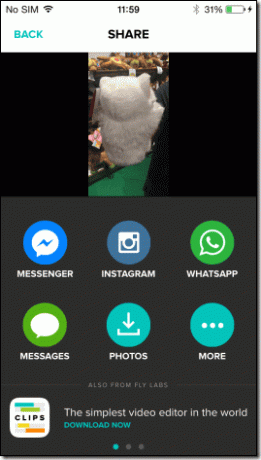
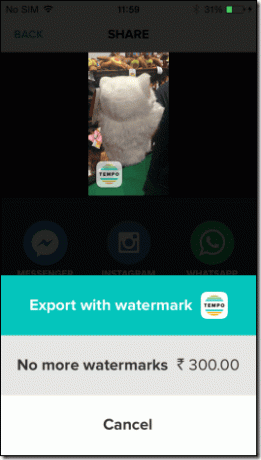
Conclusion
C'est ainsi que vous pouvez modifier la vitesse des vidéos à l'aide de Tempo. Utiliser une chanson de fond est toujours une bonne idée - cela donne une touche agréable aux vidéos traitées. Il y a eu des cas où l'application s'est écrasée, mais je pense que les développeurs s'en occuperont dans les futures versions. Alors essayez l'application et dites-nous ce que vous en pensez.
Dernière mise à jour le 03 février 2022
L'article ci-dessus peut contenir des liens d'affiliation qui aident à soutenir Guiding Tech. Cependant, cela n'affecte pas notre intégrité éditoriale. Le contenu reste impartial et authentique.



