Comment utiliser le publipostage dans Google Docs
Divers / / February 12, 2022
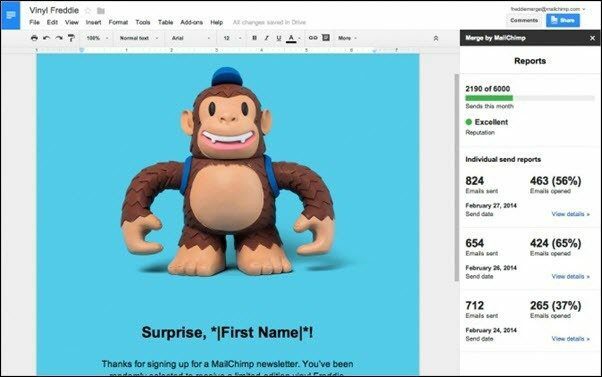
Quand j'étais à l'école, la partie techno de mon cerveau fleurissait déjà. Mais les cours d'informatique de l'école avec MS Office n'ont jamais enflammé ma passion. Bien sûr, c'était quelque chose d'utile, quelque chose qui nous trouverait un emploi un jour. Pourtant, je l'ai détesté. Le pire de tout était d'apprendre le publipostage.
Je l'ai essayé à l'école, au collège et pendant le peu de temps que j'ai passé dans un cabinet comptable. Cela n'a jamais fonctionné comme je le voulais. Plus important encore, je n'ai jamais "compris". J'ai maintenant énormément de respect pour les personnes qui s'occupent de la suite Office jour après jour, car croyez-moi, ce n'est pas facile.
Même si je n'aime pas l'implémentation du publipostage dans MS Office, je comprends son attrait. C'est mieux que de simplement envoyer un e-mail de masse sans salutations personnelles, et pour certaines personnes, créer une newsletter pour un seul e-mail de masse peut ne pas en valoir la peine. Il n'y a aucune raison pour que le publipostage ne fasse pas partie de votre flux de travail/vie professionnelle, mais il existe de meilleures façons de le gérer en dehors de l'univers MS Office.
C'est pourquoi je suis heureux de vous parler d'une alternative intuitive, facile à utiliser et qui fonctionne réellement. Cela fonctionne comme un complément à Google Docs (désolé les gens de MS Office, mais il est peut-être temps d'envisager Suite de productivité en ligne/hors ligne de Google Drive). Le module complémentaire provient de MailChimp, l'un des meilleurs et des plus simples services de newsletter par e-mail.
Étape 1: Créer une feuille de calcul avec les détails du destinataire
Avant de commencer, dirigez-vous vers Google.com/Sheets, créez une nouvelle feuille de calcul et insérez les détails de vos destinataires dans des lignes correctement étiquetées. Commencez avec Prénom, Nom de famille, et E-mail. Vous pouvez mettre dans des champs comme Adresse ou toute autre chose liée à votre travail.
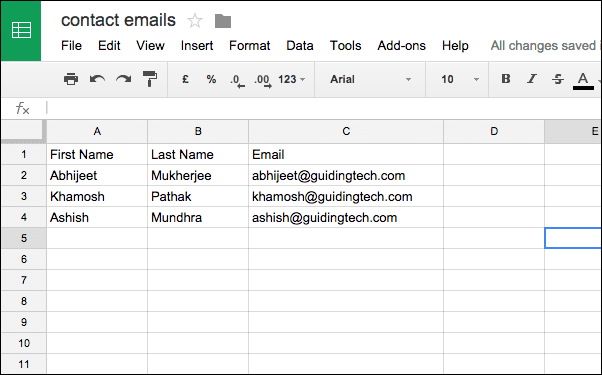
Une fois cela fait, fermez l'onglet et travaillons sur l'e-mail réel.
Étape 2: Installer le module complémentaire Merge By MailChimp
Aller à Google.com/Docs, créez un nouveau document, donnez-lui le nom que vous voulez, dirigez-vous vers Modules complémentaires -> Obtenez des modules complémentaires, et chercher Fusionner par MailChimp. Téléchargez le module complémentaire et attendez quelques secondes pour qu'il s'installe.

Étape 3: créer le corps de l'e-mail
C'est là que vous faites ce que vous avez à faire. Google Docs propose de nombreux modèles et modules complémentaires pour créer des mises en page attrayantes. Insertion de graphiques, d'images, et autres multimédia est également assez facile.
Étape 4: fusionner le courrier
Une fois le corps de l'e-mail prêt, accédez à Modules complémentaires -> Fusionner par MailChimp -> Envoyer un e-mail. Cela déclenchera une fenêtre contextuelle expliquant les étapes à suivre avant de pouvoir envoyer l'e-mail.
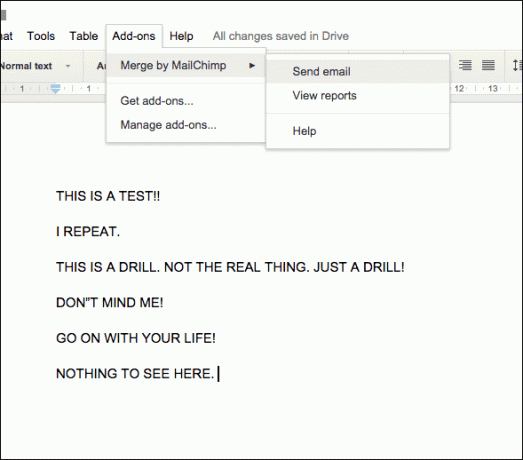
Maintenant, à partir du sélecteur, sélectionnez la feuille de calcul que nous avons créée à l'étape 1.
Vous verrez une barre latérale apparaître avec vos données de feuille de calcul analysées et traitées.
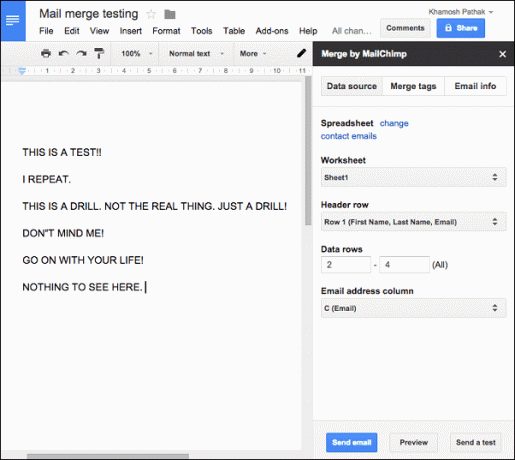
Il sait déjà quelles sont les lignes d'en-tête, quels sont les en-têtes et, plus important encore, quelle ligne contient l'e-mail. Bien sûr, vous êtes libre de modifier les détails si vous le souhaitez.
Étape 5: Personnaliser le publipostage
Comme il s'agit d'un "publipostage" et pas seulement d'un envoi en masse, vous pouvez par exemple ajouter les prénoms du destinataire en haut ou n'importe où dans le document de votre choix.
Pour ce faire, cliquez sur le Balises de fusion bouton de la barre latérale. Cela générera une balise pour chaque ligne.
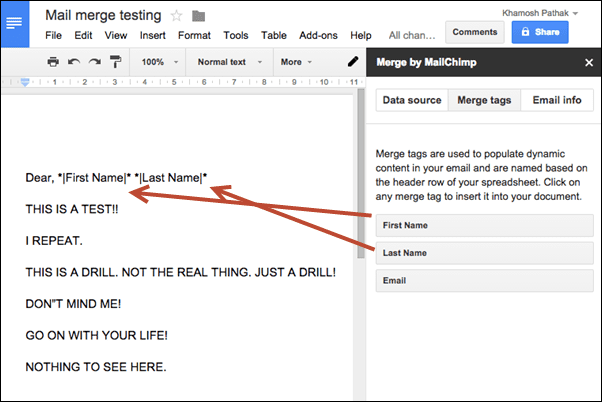
Sélectionnez maintenant l'endroit du document où vous souhaitez insérer les données correspondantes et cliquez sur le bouton de balise (par exemple, Prénom). Faites cela pour tous les éléments nécessaires.
Étape 6: Insérez les informations de l'expéditeur et envoyez-les
Dans l'onglet d'informations sur l'e-mail, saisissez le nom de l'expéditeur, l'e-mail de l'expéditeur, la ligne d'objet de l'e-mail, ainsi que le nom et l'adresse de l'entreprise dans le pied de page.
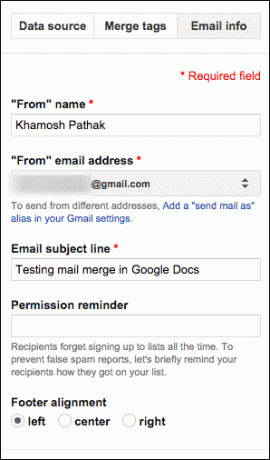
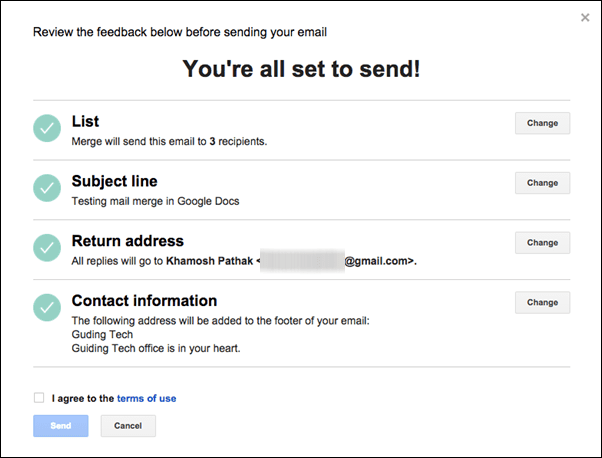
Clique le Envoyer un e-mail et votre e-mail de masse personnalisé est en route. Facile, n'est-ce pas ?

Maintenant que l'e-mail a été envoyé, vous pouvez suivre la progression et voir combien d'entre eux ont été ouverts depuis le Rapports possibilité dans le Modules complémentaires section. En utilisant ce module complémentaire, vous pouvez envoyer jusqu'à 6000 e-mails par mois. De plus, comme vous utilisez les services d'une société de newsletter établie pour envoyer l'e-mail, il comportera un lien "Se désabonner" et un logo MailChimp en bas.
Dernière mise à jour le 03 février 2022
L'article ci-dessus peut contenir des liens d'affiliation qui aident à soutenir Guiding Tech. Cependant, cela n'affecte pas notre intégrité éditoriale. Le contenu reste impartial et authentique.



