Comment tirer pleinement parti de la barre latérale du Finder sur votre Mac
Divers / / February 12, 2022
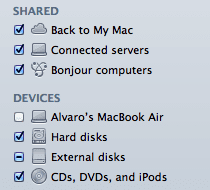
La barre latérale du Finder est facilement l'un des éléments les plus sous-estimés du Mac. Cependant, c'est aussi l'un des plus utiles, car il se trouve juste là sur chaque fenêtre du Finder, qu'un utilisateur moyen de Mac ouvre plusieurs fois au cours de la journée.
En raison de cette facilité d'accès, il est très important de profiter pleinement de tout ce que la barre latérale du Finder a à offrir, c'est pourquoi nous vous proposons ici quelques conseils pour en tirer le meilleur parti.
Découvrons-les.
Ajouter n'importe quel élément à la barre latérale du Finder
L'un des énormes avantages du Finder est que chaque fois que vous ouvrir une fenêtre du Finder, il vous donne un accès immédiat à certaines des zones les plus importantes du système, comme les dossiers de vos photos, films et même votre dossier utilisateur.
Cependant, saviez-vous que vous pouvez ajouter n'importe quel fichier ou dossier de votre Mac à cette barre latérale au lieu de vous contenter des éléments affichés par défaut ?
Pour ce faire, sélectionnez simplement n'importe quel élément sur votre Mac tout en utilisant le Finder et appuyez sur le bouton Commande + T raccourci clavier.
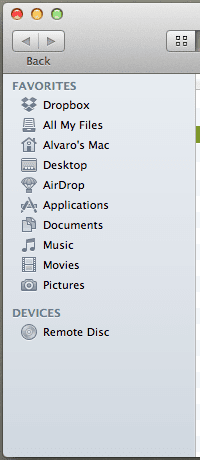
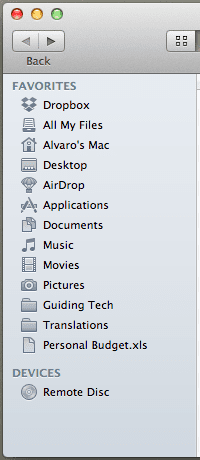
Cela peut être très pratique lorsque vous naviguez sur votre Mac et que vous tombez sur un fichier important et que vous ne voulez pas risquer d'oublier où il se trouve. Cela peut également être extrêmement utile pour garder ce fichier ou dossier super important toujours en vue lorsque vous devez travailler avec.
Modifier les éléments personnalisés dans la barre latérale du Finder
Comme mentionné ci-dessus, OS X place quelques éléments par défaut dans la barre latérale du Finder. Cependant, ce ne sont pas les seuls objets qui peuvent y être placés. En fait, OS X en laisse quelques-uns importants hors de la barre latérale que les utilisateurs pourraient ne jamais découvrir. Pour les afficher tous et personnaliser les éléments par défaut qui iront dans la barre latérale du Finder, accédez au menu Finder dans la barre de menus et sélectionnez Préférences.
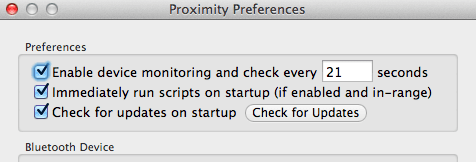
Sur la fenêtre qui s'affiche, cliquez sur le troisième onglet nommé Barre latérale et vous pourrez ajuster les éléments de la barre latérale du Finder pour mieux répondre à vos besoins.

Note importante: N'oubliez pas de vérifier cette entrée passée, où nous vous avons déjà montré comment créer des dossiers intelligents sur votre Mac et comment les placer dans la barre latérale du Finder.
Utiliser et gérer la section de la barre latérale "Tous mes fichiers"
L'un des ajouts les plus intéressants à la barre latérale du Finder dans la dernière version d'OS X est la section "Tous mes fichiers" en haut de celle-ci. Bien qu'au début, cela n'ait pas beaucoup de sens de traiter tous vos fichiers, cet élément sert en fait de filtre à l'échelle du système qui est défini par défaut pour afficher tous vos éléments dans l'ordre chronologique, ce qui en fait vraiment facile de trouver tous les fichiers récents sur votre Mac peu importe où ils se trouvent.
Pour l'utiliser plus efficacement, vous pouvez utiliser la barre d'outils de n'importe quelle fenêtre du Finder. Sélectionnez simplement le Tous mes fichiers article et sur le Voir de la barre d'outils, sélectionnez la troisième option d'affichage, qui est la Vue en colonne.

De plus, vous pouvez également cliquer sur le Organiser pour personnaliser la manière dont cette section filtrera nos fichiers.

En utilisant les deux, vous pouvez avoir un filtre assez puissant de tous vos fichiers récents directement sur votre barre latérale du Finder.
Pointe: Vous pouvez également utiliser cette section de la barre latérale pour rechercher vos fichiers. Pour ce faire, il vous suffit de cliquer dessus avec le bouton droit de la souris et de sélectionner le Afficher les critères de recherche option, ce qui vous permettra de le faire.
Voilà, vous les avez. C'est assez étonnant d'apprendre tout ce que vous pouvez faire à partir de la barre latérale du Finder, n'est-ce pas? N'hésitez pas à explorer ces conseils et vous trouverez sûrement quelque chose qui vous fera gagner du temps. Profitez!
Dernière mise à jour le 03 février 2022
L'article ci-dessus peut contenir des liens d'affiliation qui aident à soutenir Guiding Tech. Cependant, cela n'affecte pas notre intégrité éditoriale. Le contenu reste impartial et authentique.



