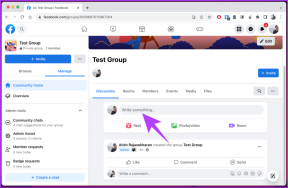Comment définir ou supprimer des associations de fichiers par défaut sur Mac
Divers / / February 12, 2022
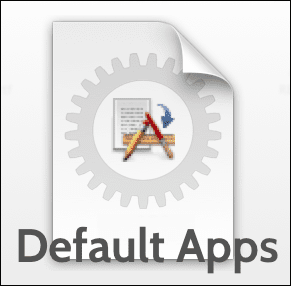
Chaque fois que vous téléchargez ou créez un fichier donné sur votre Mac, une application par défaut lui est instantanément attribuée pour l'ouvrir, que vous pouvez facilement identifier par la vignette du fichier dans la plupart des cas. Cependant, un double-clic sur le fichier l'ouvrira dans cette application et celle-là seule.
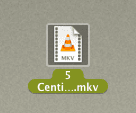
Si vous avez besoin d'ouvrir ce fichier avec une autre application, vous pouvez cliquer avec le bouton droit sur le fichier, choisir Ouvrir avec puis choisissez une autre application parmi celles disponibles dans la liste.
Mais que se passe-t-il si vous voulez avoir non seulement celui-là, mais tous les autres fichiers du même format à ouvrir avec une application autre que celle par défaut ?
Voici deux méthodes différentes que vous pouvez utiliser pour y parvenir :
Définition des associations de fichiers par défaut
Méthode 1
Étape 1: Faites un clic droit sur le fichier et sélectionnez Autre… parmi les options disponibles. Une boîte de dialogue apparaîtra vous montrant toutes les applications qui pourraient être en mesure d'ouvrir le fichier.
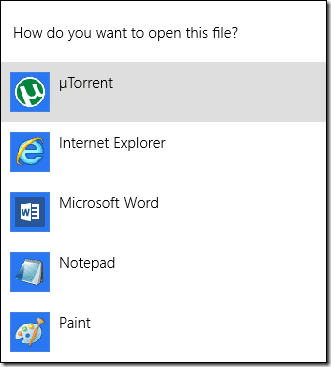
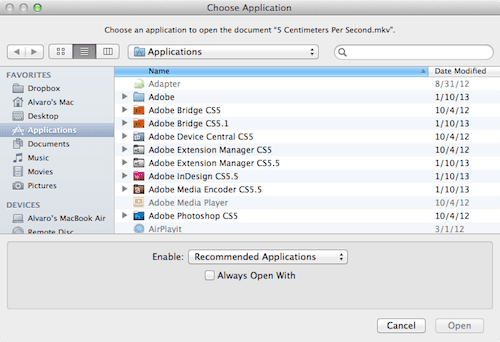
Étape 2: Sélectionnez une application dans la liste et assurez-vous de cocher la Toujours ouvrir avec case à cocher. Une fois que vous avez terminé, cliquez sur Ouvert. Le fichier s'ouvrira dans l'application que vous avez choisie et à partir de là, tous les fichiers de ce type auront cette application définie par défaut.

Pointe: Si l'application souhaitée est grisée, sélectionnez Toutes les candidatures du Activer: menu déroulant.
Méthode 2
Étape 1: Faites un clic droit sur le fichier et sélectionnez Obtenir des informations pour afficher le panneau d'information du fichier. Alternativement, vous pouvez simplement appuyer sur le raccourci clavierCommande + je.
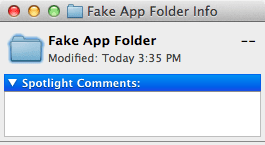
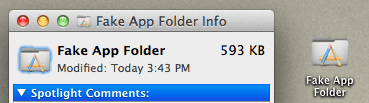
Étape 2: Sur ce panneau, recherchez le Ouvrir avec: section et sélectionnez une autre application dans le menu déroulant. Une fois que vous avez terminé, cliquez sur le Change tout… ci-dessous pour que tous les fichiers de ce type s'ouvrent avec l'application sélectionnée à partir de ce moment-là.
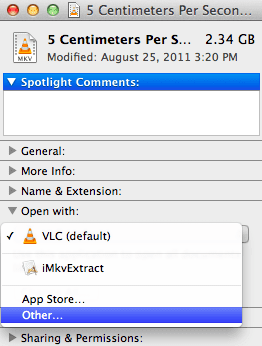
Notez également que si aucune autre application n'est disponible dans la liste, vous pouvez toujours choisir Autre… pour faire apparaître la même boîte de dialogue mentionnée précédemment et suivre à partir de là.
Suppression des associations de fichiers par défaut
Il peut arriver qu'un fichier soit associé à la mauvaise application ou que vous vouliez simplement qu'un certain type de fichier ne soit pas être associé à une application particulière, comme lorsque vous souhaitez choisir manuellement l'application pour les ouvrir Exemple.
Pour ce faire en quelques clics, vous devez télécharger une petite extension de volet de préférences simple appelée RCDefaultApp. Se diriger vers ce site pour le télécharger. Une fois que vous l'avez fait, installez-le.
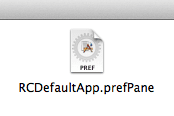
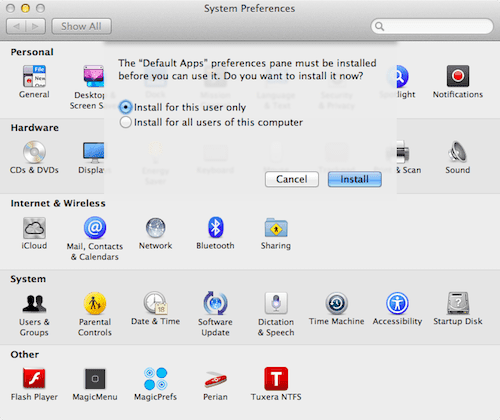
Une fois que vous l'avez installé et ouvert, allez dans le Rallonges et faites défiler tous les types de fichiers disponibles jusqu'à ce que vous trouviez celui que vous souhaitez rendre "neutre". Une fois que vous l'avez trouvé, vous verrez l'application définie comme application par défaut pour ouvrir ces types de fichiers. Cliquez sur ce même menu déroulant pour révéler ses options et sélectionnez désactiver.
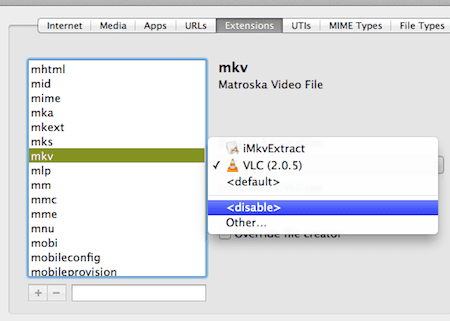
Une fois que vous avez terminé, tous les fichiers du type que vous avez choisi seront "neutres" et prêts à être attribués à une application ou à les ouvrir avec n'importe quelle application de votre choix.
C'est tout pour cette entrée. J'espère que vous trouverez ces conseils utiles !
Dernière mise à jour le 03 février 2022
L'article ci-dessus peut contenir des liens d'affiliation qui aident à soutenir Guiding Tech. Cependant, cela n'affecte pas notre intégrité éditoriale. Le contenu reste impartial et authentique.