Comment désactiver Windows Defender dans Windows 10
Divers / / February 12, 2022
Windows Defender est le logiciel anti-malware par défaut qui est livré avec Windows 10 et n'a rien de nouveau. Nous l'avons vu depuis l'époque de Windows 7. Windows a intégré Microsoft Security Essentials à Windows Defender afin de protéger votre ordinateur contre les fichiers malveillants. Le logiciel est bon, mais seulement pour les besoins de base. De plus, il n'offre pas de pare-feu robuste, Internet et la sécurité des e-mails fournis par de nombreuses combinaisons de sécurité, telles que Kaspersky Internet Security.
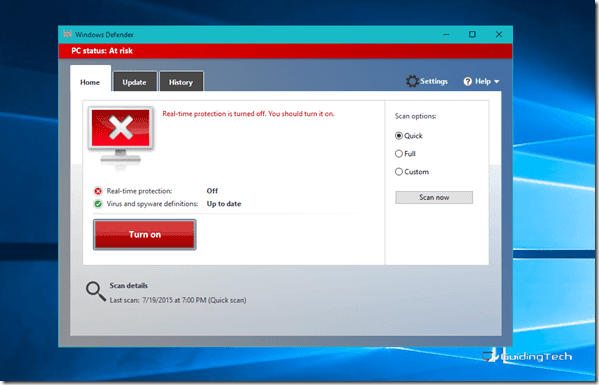
Je suis fan de Kaspersky Antivirus depuis des années maintenant. Je me souviens encore du cri de cochon comme le son qu'il émettait lorsqu'un virus était détecté. Néanmoins, c'était et c'est une excellente suite de sécurité. Mais cela ne fonctionne pas bien avec les autres antivirus installés sur le système. De même, de nombreuses autres combinaisons de sécurité ne sont pas compatibles avec Windows Defender installé sur le système.
Alors laissez-moi vous montrer comment le désactiver complètement sur votre ordinateur.
Noter: Il s'agit d'un aller simple pour désactiver le défenseur Windows 10. S'il te plaît créer d'abord un point de restauration système si vous devez revenir à la ligne de départ. Ne vous inquiétez pas, nous nous en chargeons également.
Créons un point de restauration système
Le moyen le plus simple d'ouvrir la fenêtre des paramètres de restauration du système dans Windows 10 consiste à la rechercher dans le menu Démarrer. Une fois que vous voyez l'article Créer un point de restauration, cliquez dessus pour ouvrir le Propriétés du système. Sous le Protection du système vous verrez la liste de tous les lecteurs disponibles et l'état de la protection de la restauration du système.
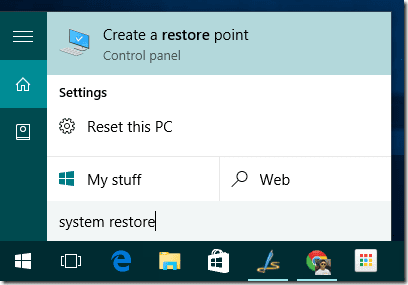
Si vous l'exécutez pour la première fois sur Windows 10, il y a de fortes chances qu'il soit désactivé pour tous les lecteurs. Sélectionnez le lecteur système et cliquez sur Configurer. Ici, activez la protection et dédiez de l'espace disque pour la restauration du système. Idéalement 7 à 10% suffiraient.


Une fois que vous avez terminé, cliquez sur le bouton Créer, donnez un nom puis créez le point de restauration. La configuration de votre point de restauration système par Windows 10 peut prendre un certain temps.

Si vous souhaitez restaurer votre ordinateur, cliquez sur Restauration du système dans le Onglet Protection du système, sélectionnez le point de restauration et attendez que le système redémarre et applique les modifications.
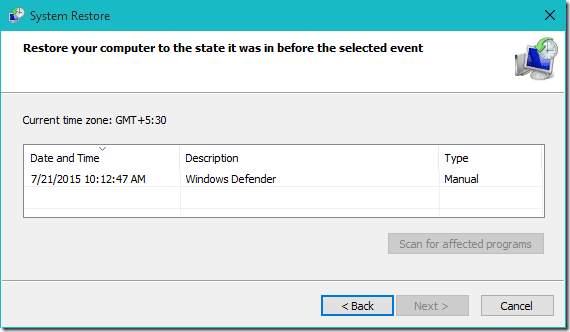
OK, nous venons de résumer les paramètres de restauration du système dans Windows 10, et je suis sûr que cela sera utile dans de nombreux autres problèmes que vous pourriez rencontrer dans Windows 10. Pour en revenir au sujet, voyons comment désactiver complètement Windows Defender sur Windows 10.
Désactiver Windows Defender sur Windows 10
Étape 1: Cliquez sur le menu Démarrer et sélectionnez Paramètres pour ouvrir les paramètres modernes dans Windows 10. Ici, recherchez les paramètres Windows Defender et lancez-le.
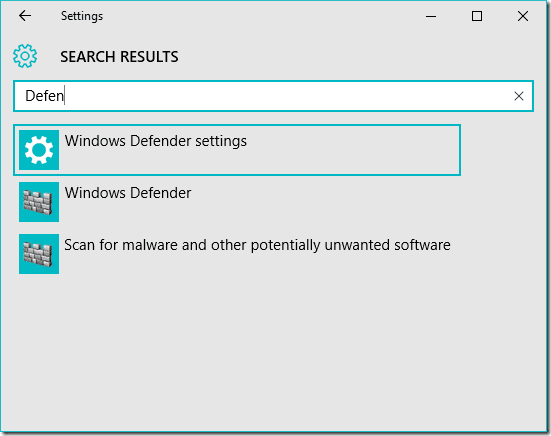
Étape 2: Ici, éteignez le Protection en temps réel et Protection basée sur le cloud. Une fois que vous aurez enregistré les paramètres, une fenêtre de notification apparaîtra indiquant que votre ordinateur pourrait être à risque et il vous sera demandé d'activer à nouveau la protection. Vous devez choisir d'ignorer la notification.

Maintenant, si vous ouvrez Windows Defender, vous verrez que la protection en temps réel est désactivée. Mais j'ai remarqué qu'il s'allume automatiquement après le redémarrage de votre ordinateur. Voyons donc comment le désactiver définitivement une fois pour toutes.
Utilisation de NoDefender
Nous utiliserons une application astucieuse appelée Aucun défenseur pour désactiver définitivement Windows 10 Defender. Téléchargez le fichier et exécutez-le avec des privilèges d'administrateur. Tout d'abord, l'application vous demandera de désactiver la protection en temps réel et la protection cloud que nous avons déjà effectuées.

Lorsque vous cliquez Suivant, vous verrez un bouton appelé Désactiver Windows Defender. Cliquez sur le bouton. Vous ne recevrez aucun message contextuel ou message de confirmation d'aucune sorte. Alors cliquez sur le bouton une ou deux fois et quittez l'application.
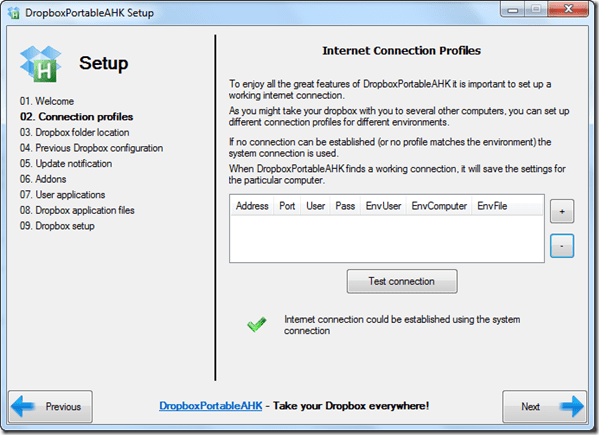
Enfin, lorsque vous lancerez Windows Defender, il vous donnera un message d'erreur indiquant que la surveillance a été désactivée et que vous pouvez installer n'importe quel antivirus tiers sur votre ordinateur.
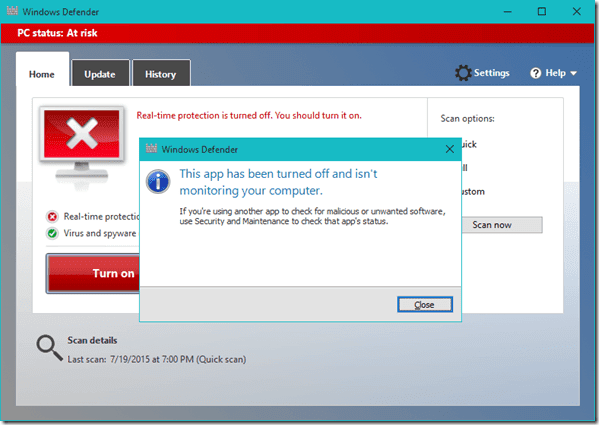
Conclusion
Alors c'était tout, simple et facile. Cette fois, nous avons fait simple et nous n'avons pas joué avec le registre et la politique de groupe. N'oubliez pas de créer un point de restauration système, juste au cas où vous changeriez d'avis à ce sujet.
Dernière mise à jour le 02 février 2022
L'article ci-dessus peut contenir des liens d'affiliation qui aident à soutenir Guiding Tech. Cependant, cela n'affecte pas notre intégrité éditoriale. Le contenu reste impartial et authentique.

