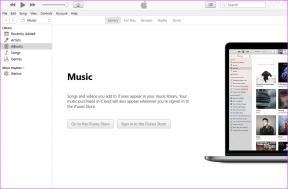Comment créer un économiseur d'écran d'image cool dans Windows à l'aide de Picasa
Divers / / February 12, 2022
Les économiseurs d'écran tels que nous les connaissons ont été utilisés pour enregistrer les moniteurs lorsque les gens travaillaient sur des appareils CRT ou Plasma. Il a empêché les brûlures de phosphore en affichant une image en mouvement aléatoire sur l'écran. Aujourd'hui, le monde est passé aux moniteurs LCD et LED et nous n'avons pas besoin économiseurs d'écran dans le même but. Mais, si je vous dis que vous pouvez l'utiliser, il a un cadre photo numérique, montrant des images à partir de dossiers sur le PC ou à partir d'un site Web que vous aimez, chaque fois que vous ne travaillez pas sur l'ordinateur, cela semble intéressant n'est pas ce?
Il existe des tonnes de services en ligne à partir desquels vous pouvez télécharger un économiseur d'écran, mais c'est toujours un charme particulier lorsque nous créons des choses en utilisant notre propre créativité. Nous pouvons facilement créer nos économiseurs d'écran qui contiennent des images de beaux paysages ou des images de nos proches.
Google Picasa offre une solution très utile et pratique à cet effet. Juste quelques clics et sélections et là, nous avons un bel économiseur d'écran pour nous accueillir chaque fois que notre système est inactif.
Pour que votre économiseur d'écran d'image personnalisé soit opérationnel, vous devez d'abord lancer Picasa et sélectionnez les photos que vous souhaitez ajouter au dossier de l'économiseur d'écran. le dossier d'économiseur d'écran est un dossier pré-créé dans Picasa et toutes les images qui y sont ajoutées seront présentées dans votre écran de veille personnalisé.
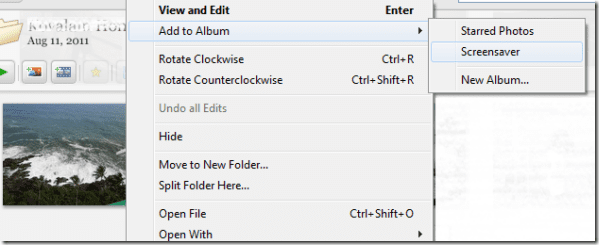
Lorsque les photos sont ajoutées au dossier avec succès, cliquez sur Outils puis sélectionnez Configurer l'économiseur d'écran.
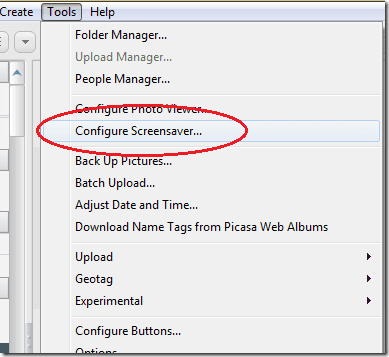
Une fois que vous obtenez la fenêtre suivante, cliquez sur réglages. Il est maintenant temps de configurer la source de vos images d'économiseur d'écran ainsi que les effets et le délai.
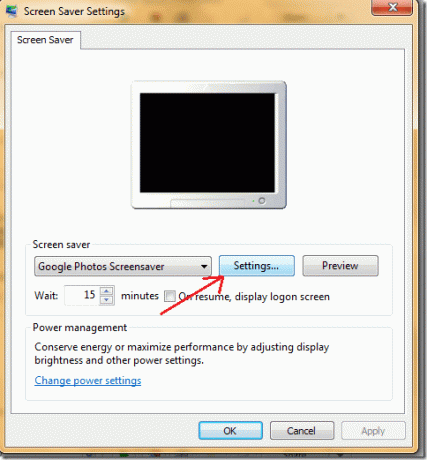
Nous commencerons d'abord par configurer la source des images dans votre économiseur d'écran. Actuellement, vous pouvez choisir parmi quatre sources disponibles.
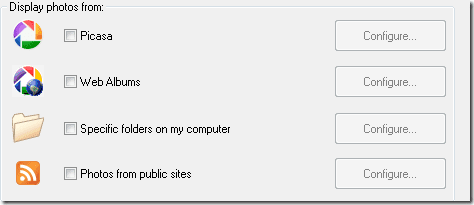
Source 1: Picasa
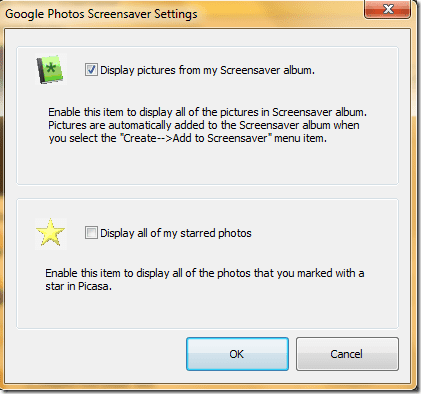
Si vous choisissez Picasa, cliquez sur le bouton de configuration respectif pour décider si seules les images du dossier de l'économiseur d'écran s'affichera ou vous souhaitez sélectionner les images qui sont mises en vedette dans Picasa. Enfin, cliquez sur le bouton OK et vous pourrez voir l'aperçu de votre économiseur d'écran sur le petit moniteur !
Source 2: Albums Web
La deuxième option consiste à sélectionner des images dans Picasa Albums Web.
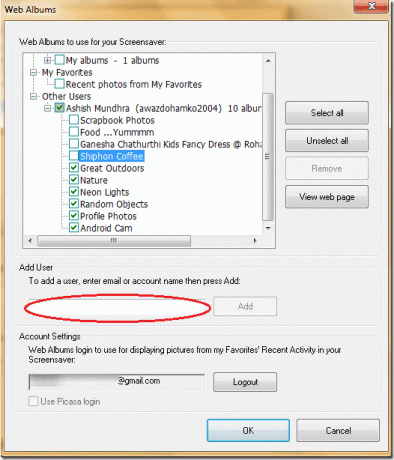
Sélectionner Albums Web et cliquez sur configurer pour fournir vos identifiants de connexion à Picasa Web Album. Vous pouvez également importer des dossiers publics d'autres utilisateurs. En cliquant sur Ajouter bouton et les albums seront récupérés. Vous pouvez maintenant les sélectionner tous pour votre économiseur d'écran ou sélectionner certains favoris.
Cliquez sur OK pour refléter les changements dans votre économiseur d'écran.
Source 3: Dossiers spécifiques sur l'ordinateur
La troisième option consiste à afficher des images à partir de dossiers spécifiques sur votre ordinateur. Pour configurer l'option, cliquez sur le bouton correspondant.
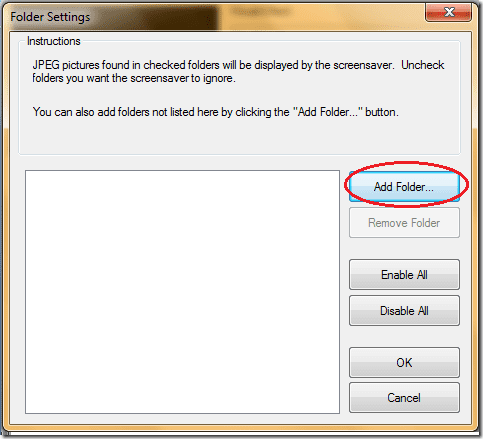
Cliquer sur Ajouter le dossier et sélectionnez l'emplacement du dossier souhaité. En cliquant sur OK, les images de ce dossier seront affichées.
Si vous souhaitez supprimer un dossier existant, sélectionnez le dossier spécifique, puis cliquez sur supprimer le dossier.
Source 4: Photos de sites publics
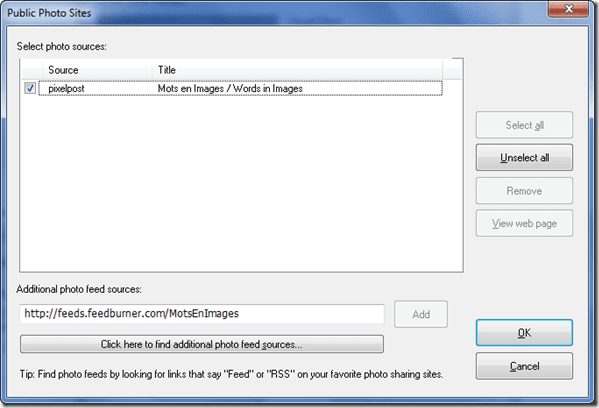
La quatrième option vous permet d'avoir des images des sites publics comme économiseur d'écran. Saisissez simplement le lien RSS valide d'un site Web de photos et ajoutez-le à la source. Picasa vérifiera alors si le site contient des images et les affichera dans l'économiseur d'écran.
Autres améliorations
Vous pouvez toujours modifier les paramètres de votre économiseur d'écran. Vous pouvez essayer divers effets visuels disponibles que vous voudriez donner à votre économiseur d'écran à partir de la liste déroulante.

Vous pouvez également augmenter ou diminuer la vitesse de transition de l'image. Dans la zone marquée en rouge, faire glisser le pointeur vers la gauche accélère la transition et le faire glisser vers la droite ralentit la transition.
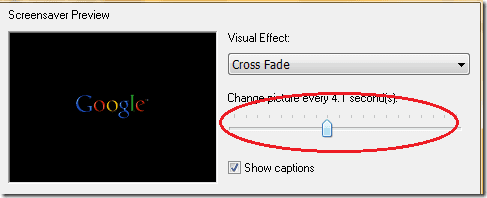
Sélectionnez votre propre choix ou sélectionnez toutes les options disponibles et créez des économiseurs d'écran fringants à partir de toutes les belles images qui se trouvent dans vos albums Web ou vos dossiers de bureau. Et comme le dit le proverbe -L'apprentissage ne s'arrête jamais, afin que vous puissiez toujours expérimenter avec les paramètres et proposer quelque chose d'unique !
Mon jugement
Comme vous l'avez vu, Google Picasa offre beaucoup plus d'options que l'outil d'économiseur d'écran par défaut de Windows lorsqu'il s'agit de créer des économiseurs d'écran d'image. Donc, si vous aimez les économiseurs d'écran, c'est un excellent outil à essayer !
Dernière mise à jour le 07 février 2022
L'article ci-dessus peut contenir des liens d'affiliation qui aident à soutenir Guiding Tech. Cependant, cela n'affecte pas notre intégrité éditoriale. Le contenu reste impartial et authentique.