Comment changer le mot de passe de votre compte sous Windows 10
Divers / / November 28, 2021
Si vous utilisez un PC Windows 10, vous devez protéger vos fichiers et dossiers à l'aide d'un mot de passe qui sécurisera complètement votre PC. Certains utilisateurs ne préfèrent pas du tout utiliser le mot de passe, mais ce n'est pas recommandé. La seule exception est lorsque vous utilisez principalement votre PC à la maison, vous pouvez préférer ne pas utiliser le mot de passe, mais le fait de définir un mot de passe rend votre PC plus sécurisé.
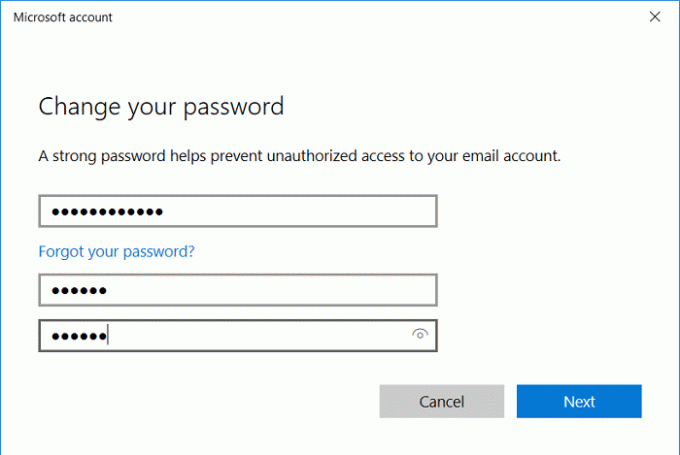
Il existe plusieurs façons de modifier facilement le mot de passe de votre compte dans Windows 10, et aujourd'hui, nous les aborderons toutes. Vous devez définir un mot de passe qui utilise une combinaison de lettres, de chiffres et de symboles car il rend impossible le piratage des pirates. En plus de définir le mot de passe, vous pouvez également utiliser des mots de passe PIN ou image pour accéder rapidement à votre compte. Mais le mot de passe reste le choix le plus sûr parmi tous ceux-ci, alors sans perdre de temps, voyons comment changer le mot de passe de votre compte dans Windows 10 à l'aide des didacticiels ci-dessous.
Contenu
- Comment changer le mot de passe de votre compte sous Windows 10
- Méthode 1: modifiez le mot de passe de votre compte dans l'application Paramètres
- Méthode 2: modifiez le mot de passe de votre compte dans le panneau de configuration
- Méthode 3: modifiez le mot de passe de votre compte dans les utilisateurs et groupes locaux
- Méthode 4: modifiez le mot de passe de votre compte dans l'invite de commande
- Méthode 5: modifiez le mot de passe de votre compte Microsoft en ligne
Comment changer le mot de passe de votre compte sous Windows 10
Assurez-vous de créer un point de restauration juste au cas où quelque chose ne va pas.
Noter: Vous devez être connecté en tant qu'administrateur pour modifier le mot de passe des comptes locaux. Si un administrateur modifie le mot de passe du compte local d'un autre utilisateur, ce compte perdra l'accès à tous les fichiers cryptés EFS, certificats personnels et mots de passe stockés pour les sites Web.
Si vous n'avez pas de compte administrateur sur votre PC, vous pouvez activer le compte administrateur intégré pour vous connecter et l'utiliser pour réinitialiser le mot de passe de l'autre compte.
Méthode 1: modifiez le mot de passe de votre compte dans l'application Paramètres
1. Appuyez sur la touche Windows + I pour ouvrir les paramètres, puis cliquez sur Comptes.

2. Dans le menu de gauche, cliquez sur Options de connexion.
3. Puis dans la fenêtre de droite, volet clique sur «Changer” sous Mot de passe.

4. Il vous sera d'abord demandé de Entrer votre mot de passe actuel, assurez-vous de le saisir correctement puis cliquez sur Prochain.

Noter: Si vous avez défini un code PIN, il vous sera d'abord demandé de entrer le code PIN il vous sera alors demandé de saisir le mot de passe actuel de votre compte Microsoft.
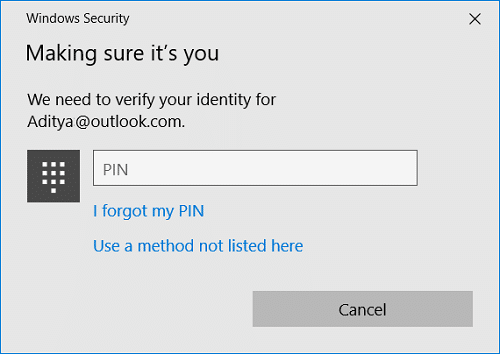
5. Pour des raisons de sécurité, Microsoft vous demandera de vérifier votre identité, ce qui peut être fait en recevant un code par e-mail ou par numéro de téléphone. Si vous sélectionnez un numéro de téléphone, vous devez saisir les 4 derniers chiffres de votre téléphone pour recevoir le code, et il en va de même pour l'adresse e-mail, après avoir sélectionné votre choix préféré, cliquez sur Prochain.
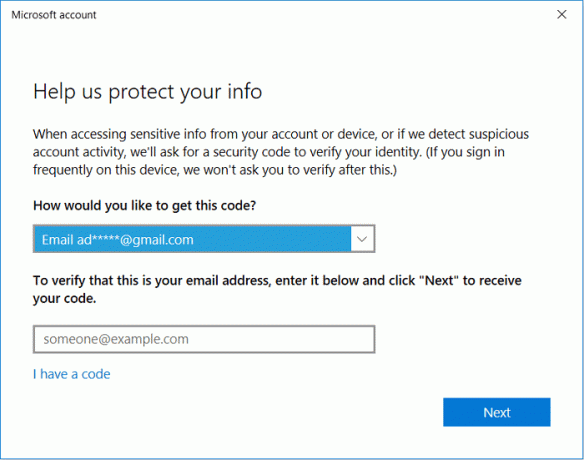
6. Entrez le code que vous avez reçu par SMS ou e-mail puis cliquez sur Prochain.
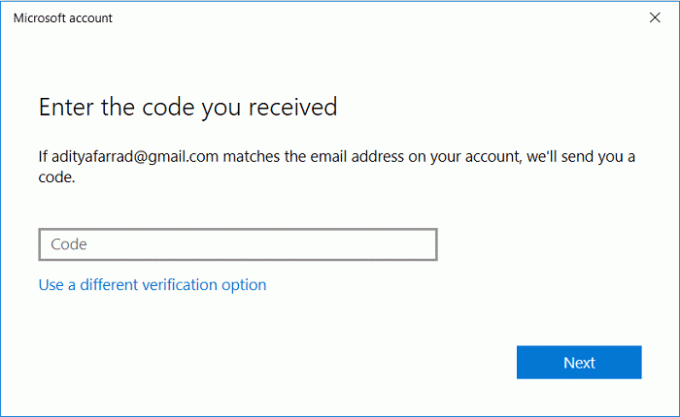
7. Vous pouvez maintenant définir un nouveau mot de passe, puis vous devez ressaisir ce mot de passe et définir un indice de mot de passe.

8. Cliquez sur Suivant puis sur Finir.
9. Redémarrez votre PC pour enregistrer les modifications. Et ça Comment modifier le mot de passe de votre compte dans Windows 10 à l'aide de l'application Paramètres.
Méthode 2: modifiez le mot de passe de votre compte dans le panneau de configuration
1. Taper contrôler dans Windows Search puis clique sur Panneau de commande.

2. Cliquer sur Comptes utilisateur puis cliquez sur Gérer un autre compte.

3. Maintenant sélectionnez le compte utilisateur dont vous souhaitez modifier le mot de passe.

4. Cliquer sur Changer le mot de passe sur l'écran suivant.

5. Saisissez le nouveau mot de passe, saisissez à nouveau le nouveau mot de passe, définissez l'indice de mot de passe et cliquez sur Changer le mot de passe.

6. Fermez tout puis redémarrez votre PC pour enregistrer les modifications.
Méthode 3: modifiez le mot de passe de votre compte dans les utilisateurs et groupes locaux
Noter: Cette méthode ne fonctionnera pas pour les utilisateurs de Windows 10 Home Edition.
1. Appuyez sur la touche Windows + R puis tapez lusrmgr.msc et appuyez sur Entrée.
2. Développer Utilisateurs et groupes locaux (Local) puis sélectionnez Utilisateurs.

3. Maintenant, dans le volet central de la fenêtre, sélectionnez le compte d'utilisateur pour lequel vous souhaitez modifier le mot de passe, puis dans le
clic droit sur la fenêtre Plus d'actions > et Définir le mot de passe.
4. Une fenêtre contextuelle d'avertissement s'affichera; cliquer sur Procéder.
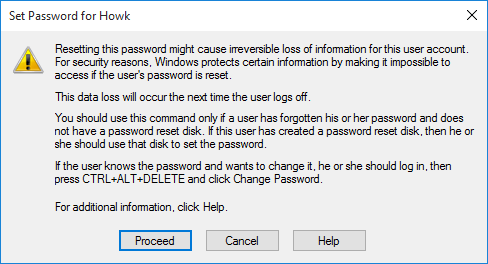
5. Tapez le Nouveau mot de passe puis confirmez le mot de passe et cliquez sur OK.
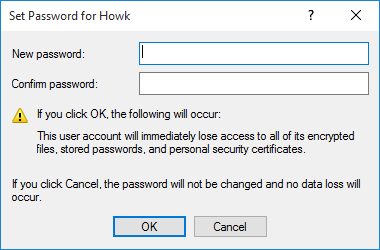
6. Cliquez sur d'accord pour terminer puis redémarrez votre PC.
C'est Comment changer votre mot de passe de compte dans Windows 10 dans les utilisateurs et groupes locaux, mais cette méthode ne fonctionne pas pour les utilisateurs de Windows 10 Home, alors continuez avec la suivante.
Méthode 4: modifiez le mot de passe de votre compte dans l'invite de commande
1. Ouvrez l'invite de commande. L'utilisateur peut effectuer cette étape en recherchant 'cmd' puis appuyez sur Entrée.

2. Tapez la commande suivante dans cmd et appuyez sur Entrée.
internautes

3. La commande ci-dessus vous montrera un liste des comptes d'utilisateurs disponibles sur votre PC.
4. Maintenant, pour modifier le mot de passe de l'un des comptes répertoriés, tapez la commande suivante :
net user nom_utilisateur nouveau_mot_de_passe

Noter: Remplacez user_name par le nom d'utilisateur réel du compte local pour lequel vous souhaitez modifier le mot de passe et remplacez new_password par le nouveau mot de passe réel que vous souhaitez définir pour le compte local.
5. Redémarrez votre PC pour enregistrer les modifications.
Méthode 5: modifiez le mot de passe de votre compte Microsoft en ligne
1. Appuyez sur la touche Windows + I pour ouvrir l'application Paramètres, puis cliquez sur Comptes.
2. Depuis le menu de gauche Sélectionner Vos informations puis cliquez sur "Gérer mon compte Microsoft“.
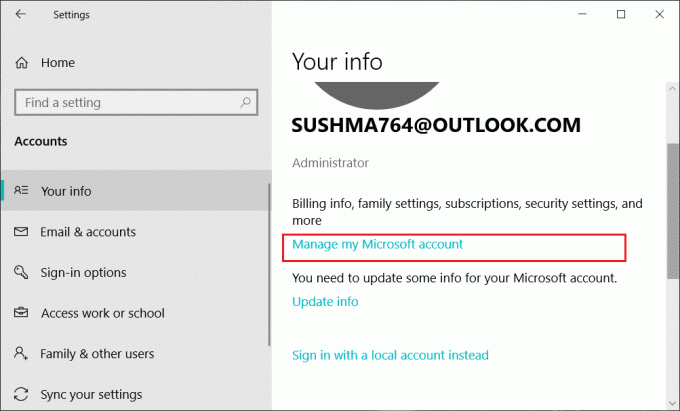
3. Une fois le navigateur Web ouvert, cliquez sur "Changer le mot de passe" à côté de votre adresse e-mail.
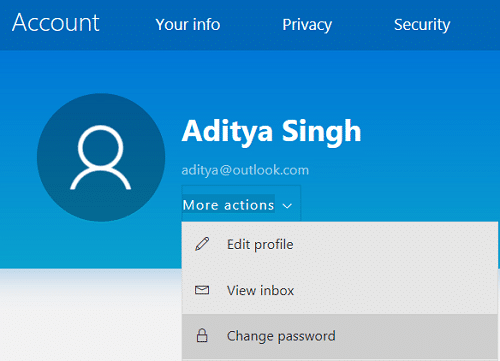
4. Vous devrez peut-être vérifier le mot de passe de votre compte en saisissant le mot de passe du compte Microsoft (outlook.com).
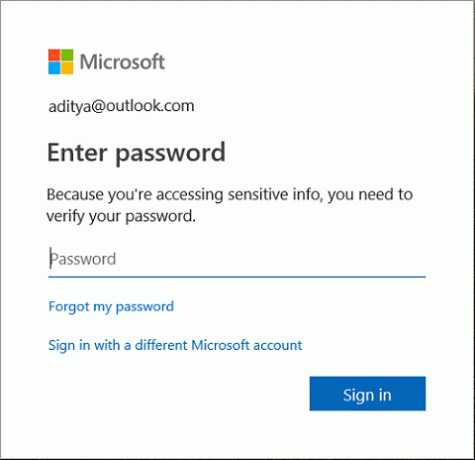
5. Prochain, il vous sera demandé de vérifier votre compte en recevant le code sur votre téléphone ou par e-mail puis en utilisant ce code pour confirmer votre compte et cliquez sur Suivant.
6. Finalement, saisissez votre mot de passe actuel, entrez un nouveau mot de passe et ressaisissez le nouveau mot de passe. Vous avez également la possibilité de vous rappeler de changer votre mot de passe tous les 72 jours en cochant la case qui dit «fais-moi changer mon mot de passe tous les 72 jours“.

7. Cliquez sur Prochain et le mot de passe de votre compte Microsoft va maintenant être modifié.
Conseillé:
- Activer ou désactiver l'animation de première connexion de l'utilisateur dans Windows 10
- Comment empêcher les utilisateurs de changer de mot de passe dans Windows 10
- Limiter le nombre de tentatives de connexion infructueuses dans Windows 10
- Comment changer le nom du compte d'utilisateur dans Windows 10
Ça y est vous avez appris avec succès Comment changer le mot de passe de votre compte sous Windows 10 mais si vous avez encore des questions concernant ce tutoriel, n'hésitez pas à les poser dans la section des commentaires.



