Correction d'un réseau non identifié dans Windows 10
Divers / / November 28, 2021
La connectivité Internet est essentielle de nos jours, et plus encore dans Windows 10. Toutes les applications dépendent de la connectivité Internet pour récupérer les dernières mises à jour et fournir leurs services. Une chose que l'utilisateur ne veut pas qu'il se produise lorsqu'il utilise son PC Windows 10 est de rencontrer des problèmes de connectivité Internet.
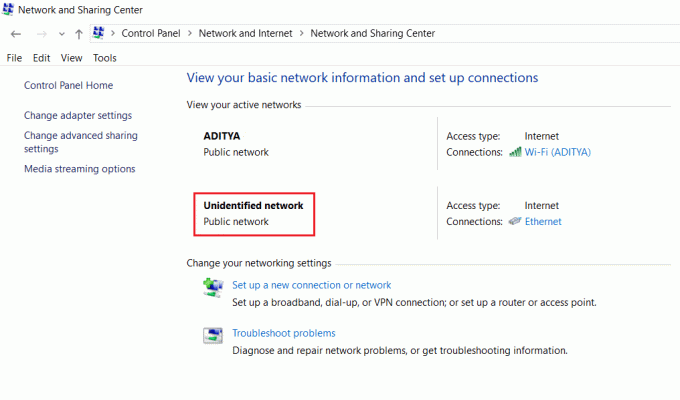
Le réseau non identifié est l'un des problèmes courants dans Windows 10 où même lorsque vous cherchez à vous être enregistré sur un réseau, il semble n'y avoir aucune connectivité et l'état du réseau indique que vous êtes connecté à un Réseau non identifié. Bien que cela puisse se produire en raison d'une défaillance matérielle, dans la plupart des cas, il s'agit d'un problème logiciel et vous pouvez le résoudre rapidement. Voici une liste de mesures possibles que vous pouvez mettre en œuvre pour résolvez vos problèmes de réseau non identifiés dans Windows 10.
Contenu
- Réparer le réseau non identifié dans Windows 10
- Méthode 1: mettre à jour les pilotes de carte réseau
- Méthode 2: désactiver le mode avion
- Méthode 3: exécuter l'utilitaire de résolution des problèmes de réseau Windows 10
- Méthode 4: ajouter manuellement l'adresse IP et l'adresse du serveur DNS
- Méthode 5: Réinitialiser le réseau et vider le cache DNS
- Méthode 6: Désactiver le démarrage rapide
- Méthode 7: désactiver les éléments de connexion réseau en conflit
- Méthode 8: Utilisez une connexion ou des connexions de pont
- Méthode 9: mettre à niveau le micrologiciel du routeur
- Méthode 10: désactiver temporairement le logiciel antivirus
Réparer le réseau non identifié dans Windows 10
Assurez-vous de créer un point de restauration juste au cas où quelque chose ne va pas.
Avant de poursuivre tout dépannage avancé, vous pouvez simplement essayer ces deux méthodes simples pour résoudre le problème :
1. Simplement Redémarrez votre appareil et j'espère que vous ne verrez plus les erreurs sur votre appareil.
2.Une autre raison possible du problème de réseau non identifié peut être un routeur ou un modem mal configuré. Donc, pour résoudre le problème, essayez de redémarrez votre routeur ou modem.

Méthode 1: mettre à jour l'adaptateur réseau Drivières
L'adaptateur réseau est le lien principal entre votre ordinateur et Internet pour tout ce qui est envoyé et reçu. Si vous êtes confronté à une connectivité Internet limitée ou à aucun accès Internet, le problème est dû au fait que les pilotes de l'adaptateur réseau sont corrompus, obsolètes ou incompatibles avec Windows 10. Afin de résoudre ce problème, vous devez suivre une série de méthodes de dépannage listé ici.
Si vous êtes toujours confronté au problème de réseau non identifié dans Windows 10, vous devez télécharger les derniers pilotes. pour l'adaptateur réseau sur un autre ordinateur, puis installez ces pilotes sur le PC sur lequel vous êtes confronté au problème.
1.Sur une autre machine, visitez le site du fabricant et téléchargez les derniers pilotes de carte réseau pour Windows 10. Copiez-les sur un lecteur de stockage externe, puis sur l'appareil présentant des problèmes de réseau.
2. Appuyez sur Touche Windows + X puis sélectionnez Gestionnaire de périphériques.

3. Localisez la carte réseau dans la liste des périphériques, puis clic droit sur le nom de l'adaptateur et cliquez sur Désinstaller l'appareil.

4.Dans l'invite qui s'ouvre, assurez-vous de cocher "Supprimer le logiciel pilote pour cet appareil.' Cliquer sur Désinstaller.

5.Exécutez le fichier d'installation que vous avez téléchargé en tant qu'administrateur. Suivez le processus d'installation avec les paramètres par défaut et vos pilotes seront installés. Redémarrez votre PC pour enregistrer les modifications.
Méthode 2: désactiver le mode avion
Si vous avez activé le mode Avion, puis connecté à un réseau Wi-Fi ou Ethernet en activant la mise en réseau, la désactivation du mode Avion peut vous aider à résoudre le problème. Il s'agit d'un problème connu plus répandu dans la mise à jour des créateurs.
1.Cliquez sur le Comme un avion symbole ou Icône Wi-Fi sur la barre des tâches.
2.Ensuite, cliquez sur l'icône à côté du mode de vol pour le désactiver.

Reconnectez-vous maintenant au réseau et voyez si cela vous a aidé à résoudre le problème.
Méthode 3: exécuter Windows 10 Réseau Dépanneur
L'outil de dépannage intégré peut être un outil pratique lorsque vous rencontrez des problèmes de connectivité Internet sur Windows 10. Vous pouvez l'essayer pour résoudre vos problèmes de réseau.
1.Cliquez avec le bouton droit sur le icône de réseau dans la barre des tâches et cliquez sur Résoudre les problèmes.

2.La fenêtre Diagnostics réseau s'ouvrira. Suivez les instructions à l'écran pour exécuter l'utilitaire de résolution des problèmes.

Méthode 4: ajouter manuellement l'adresse IP et l'adresse du serveur DNS
1.Appuyez sur la touche Windows + I pour ouvrir les paramètres, puis cliquez sur le Réseau et Internet.

2. Assurez-vous de cliquer sur Statut, puis faites défiler vers le bas de la page et cliquez sur le Lien Centre de réseau et de partage.

3.Cliquez sur le réseau non identifié, puis cliquez sur Propriétés.

4.Sélectionnez Protocole Internet version 4 (TCP/IPv4) et cliquez à nouveau sur le Propriétés bouton.

5.Cliquez sur Utiliser les éléments suivants pour l'adresse IP et le DNS. Entrez ce qui suit dans les champs respectifs.
Adresse IP: telle que fournie par l'administrateur réseau. Masque de sous-réseau: tel que fourni par l'administrateur réseau. Passerelle par défaut: telle que fournie par l'administrateur réseau. Serveur DNS: 8.8.8.8. Serveur DNS alternatif: 8.8.4.4
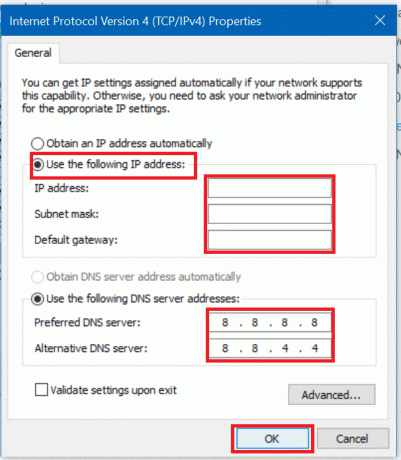
6.Enregistrez les paramètres et redémarrez.
Méthode 5: Réinitialiser le réseau et vider le cache DNS
La réinitialisation du réseau et le vidage du cache DNS peuvent aider à résoudre les problèmes causés par des entrées DNS corrompues ou des erreurs de configuration,
1.Cliquez avec le bouton droit sur le bouton Windows et sélectionnez "Invite de commandes (Admin).“

2.Tapez les commandes suivantes une par une et appuyez sur Entrée après avoir tapé chaque commande :
ipconfig /release. ipconfig /renew. netsh winsock réinitialisé. netsh int ip réinitialisation. ipconfig /flushdns. ipconfig /registerdns. netsh int tcp définit l'heuristique désactivée. netsh int tcp set global autotuninglevel=disabled. netsh int tcp set global rss=enabled. netsh int tcp montrer global


3. Redémarrez votre PC pour enregistrer les modifications, et vous serez prêt à partir.
Méthode 6: Désactiver le démarrage rapide
Le démarrage rapide combine les fonctionnalités des deux Arrêt à froid ou complet et Hibernation. Lorsque vous éteignez votre PC avec une fonction de démarrage rapide activée, il ferme tous les programmes et applications en cours d'exécution sur votre PC et déconnecte également tous les utilisateurs. Mais Noyau Windows est chargé et la session système est en cours d'exécution, ce qui alerte les pilotes de périphériques pour qu'ils se préparent à l'hibernation, c'est-à-dire enregistre toutes les applications et tous les programmes en cours d'exécution sur votre PC avant de les fermer. D'où, désactiver le démarrage rapide entraînera l'arrêt correct de tous les appareils et le redémarrage complet. Cela pourrait peut-être résoudre le problème de réseau non identifié dans Windows 10.

Méthode 7: désactiver les éléments de connexion réseau en conflit
1.Cliquez avec le bouton droit sur le Wi-Fi ou Ethernet icône dans la barre des tâches et sélectionnez Ouvrez Paramètres réseau et Internet.

2.Sous Modifiez vos paramètres réseau, cliquer sur Modifiez les options de l'adaptateur.

3.Cliquez avec le bouton droit sur votre connexion réseau, puis cliquez sur Propriétés.

4.Si vous voyez des éléments en conflit ou des éléments supplémentaires, cliquez dessus, puis cliquez sur le Bouton de désinstallation.
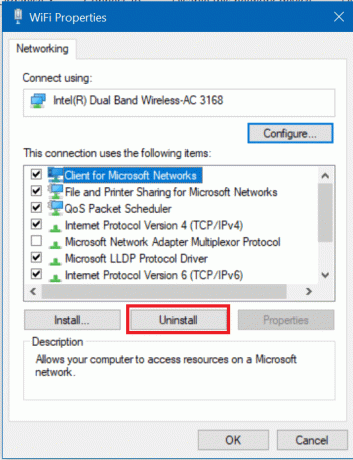
5. Redémarrez votre PC pour enregistrer les modifications, et cela devrait pouvoir résoudre le problème de réseau non identifié dans Windows 10, mais sinon, passez à la méthode suivante.
Méthode 8: Utilisez une connexion ou des connexions de pont
Si vous utilisez à la fois des connexions Ethernet et sans fil, cela peut être la raison du problème. Soit vous supprimez une connexion, soit vous utilisez la méthode des connexions par pont. Pour ce faire, vous devez accéder au Centre Réseau et partage.
1.Ouvrir Centre de réseau et partage en utilisant la méthode 4.

2.Cliquez sur Modifiez les options de l'adaptateur.

3.Pour utiliser les connexions pont, vous devez sélectionner toutes les connexions disponibles, clic droit sur eux et sélectionnez le connexions de pont option.
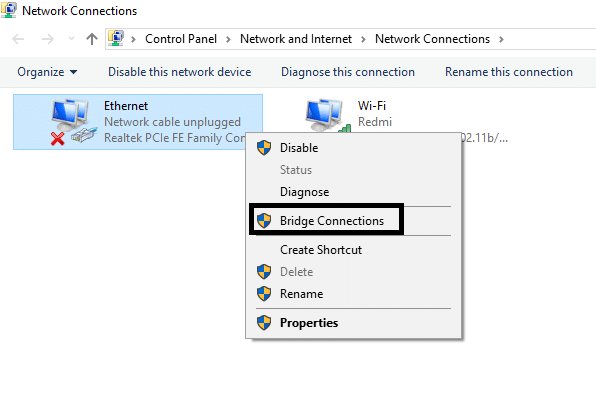
Une fois que vous avez terminé le processus, cela peut résoudre votre problème sur votre appareil. Cependant, si vous ne souhaitez pas continuer avec les connexions par pont, vous pouvez désactiver une connexion et n'utiliser qu'une seule connexion pour vous connecter à Internet.
Méthode 9: mettre à niveau le micrologiciel du routeur
Si vous avez déjà tout essayé sur cette liste sans effet, il se peut qu'il y ait un problème avec votre routeur. Même s'il n'y a peut-être pas de défaillance physique, vous pouvez résoudre le problème s'il s'agit d'un problème logiciel. Flasher le dernier firmware sur le routeur sera probablement la solution la plus utile dans un tel cas.
Tout d'abord, rendez-vous sur le site Web du fabricant du routeur et téléchargez le dernier firmware pour votre appareil. Ensuite, connectez-vous au panneau d'administration du routeur et accédez à l'outil de mise à jour du micrologiciel sous la section système du routeur ou du modem. Une fois que vous avez trouvé l'outil de mise à jour du micrologiciel, suivez attentivement les instructions à l'écran et assurez-vous d'installer la bonne version du micrologiciel.
Noter:Il est conseillé de ne jamais télécharger les mises à jour du firmware à partir d'un site tiers.

Pour mettre à jour manuellement le firmware du routeur, suivez les étapes ci-dessous :
1.Tout d'abord, déterminez le Adresse IP de votre routeur, ceci est généralement mentionné sous le périphérique routeur.
2.Il y a tellement de marques de routeurs disponibles sur le marché et chaque marque a sa propre méthode de mise à jour Micrologiciel, vous devez donc comprendre les instructions pour mettre à jour le micrologiciel de votre routeur en le recherchant à l'aide Google.
3.Vous pouvez utiliser le terme de recherche ci-dessous en fonction de la marque et du modèle de votre routeur:
Marque et numéro de modèle du routeur sans fil + « mise à jour du firmware »
4.Le premier résultat que vous trouverez sera la page officielle de mise à jour du firmware.
Noter:Il est conseillé de ne jamais télécharger les mises à jour du firmware à partir d'un site tiers.
5.Visitez cette page et télécharger le dernier firmware.
6.Après avoir téléchargé le dernier firmware, suivez les instructions pour le mettre à jour à l'aide de la page de téléchargement.
Une fois la mise à niveau du micrologiciel terminée, déconnectez tous les appareils et éteignez-les, reconnectez-les et démarrez les appareils avec le routeur pour voir si cela a résolu le problème.
Méthode 10: désactiver temporairement le logiciel antivirus
Parfois, le programme antivirus peut provoquer le Réseau non identifié sous Windows 10 et afin de vérifier que ce n'est pas le cas ici, vous devez désactiver votre antivirus pendant une durée limitée afin de pouvoir vérifier si l'erreur apparaît toujours lorsque l'antivirus est désactivé.
1.Cliquez avec le bouton droit sur le Icône du programme antivirus dans la barre d'état système et sélectionnez Désactiver.

2.Ensuite, sélectionnez la période pour laquelle le L'antivirus restera désactivé.

Remarque: choisissez la durée la plus courte possible, par exemple 15 minutes ou 30 minutes.
3.Une fois cela fait, essayez à nouveau de vous connecter au réseau WiFi et vérifiez si l'erreur est résolue ou non.
Si vous faites toujours face au Problème de réseau non identifié dans Windows 10, vous avez peut-être une carte réseau cassée ou un routeur/câble endommagé. Les remplacer physiquement par des alternatives peut être une bonne idée pour signaler l'article défectueux, puis le remplacer.
Conseillé:
- Correction du blocage ou du redémarrage de Windows en raison de problèmes matériels
- Correction de ERR_CERT_COMMON_NAME_INVALID dans Chrome
- 11 astuces pour améliorer les performances lentes de Windows 10
- Qu'est-ce qu'un fichier XLSX et comment ouvrir un fichier XLSX ?
J'espère que les étapes ci-dessus ont été utiles et maintenant vous pourrez Réparer le réseau non identifié dans Windows 10 mais si vous avez encore des questions concernant ce guide, n'hésitez pas à les poser dans la section commentaires.



