Réinitialiser l'utilisation des données réseau sur Windows 10 [GUIDE]
Divers / / November 28, 2021
Comment réinitialiser l'utilisation des données réseau sur Windows 10: De nombreux utilisateurs de Windows gardent un œil sur la bande passante/les données qu'ils consomment dans leur cycle de facturation actuel, car ils ont un forfait de données limité. Désormais, Windows offre une interface simple et facile pour vérifier les données consommées par l'utilisateur au cours des 30 derniers jours. Ces statistiques calculent toutes les données consommées par les applications, programmes, mises à jour, etc. Maintenant, le principal problème vient lorsque l'utilisateur souhaite réinitialiser l'utilisation des données du réseau à la fin du mois ou à la fin de sa facturation cycle, plus tôt Windows 10 avait un bouton direct pour réinitialiser les statistiques mais après Windows 10 version 1703 il n'y a plus de raccourci direct à faire cette.
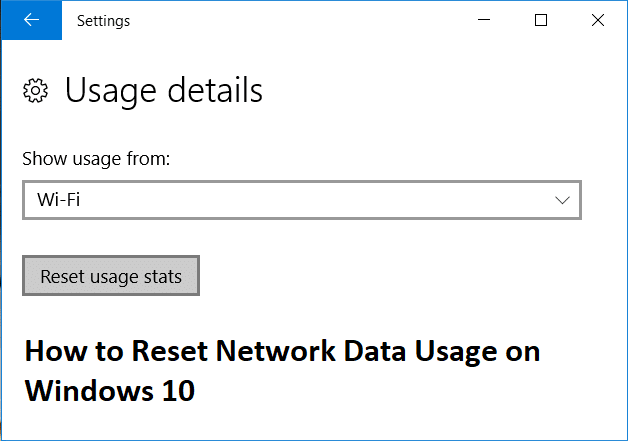
Contenu
- Réinitialiser l'utilisation des données réseau sur Windows 10 [GUIDE]
- Comment réinitialiser l'utilisation des données réseau sur Windows 10
- Méthode 1: Comment réinitialiser l'utilisation des données réseau dans les paramètres
- Méthode 2: Comment réinitialiser les statistiques d'utilisation des données réseau à l'aide d'un fichier BAT
- Méthode 3: Comment réinitialiser les statistiques d'utilisation des données réseau à l'aide de l'invite de commande
- Méthode 4: Réinitialiser manuellement les statistiques d'utilisation des données réseau
- Méthode 5: Comment réinitialiser les statistiques d'utilisation des données réseau à l'aide d'un logiciel tiers
Réinitialiser l'utilisation des données réseau sur Windows 10 [GUIDE]
1.Appuyez sur la touche Windows + I pour ouvrir Paramètres puis cliquez sur Réseau et Internet.

2.Dans le menu de gauche, sélectionnez L'utilisation de données.
3.Maintenant, dans le volet de droite, vous verrez le données consommées au cours des 30 derniers jours.
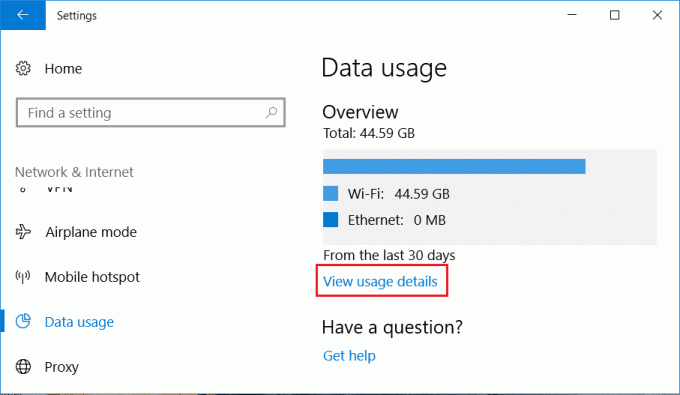
4.Si vous voulez une explication détaillée, cliquez sur Afficher les détails d'utilisation.
5.Cela vous montrera combien de données sont consommées par chaque application ou programme sur votre PC.
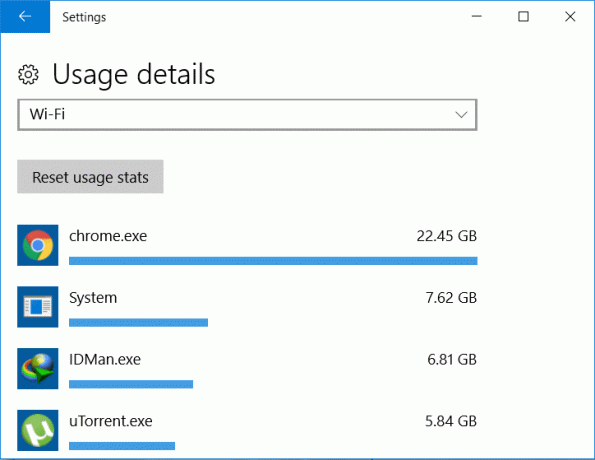
Maintenant que vous avez vu comment afficher l'utilisation des données du réseau, avez-vous trouvé un bouton de réinitialisation n'importe où dans les paramètres? Eh bien, la réponse est non et c'est pourquoi de nombreux utilisateurs de Windows sont frustrés. Alors, sans perdre de temps, voyons comment réinitialiser l'utilisation des données réseau sur Windows 10 à l'aide du guide ci-dessous.
Comment réinitialiser l'utilisation des données réseau sur Windows 10
Assurez-vous de créer un point de restauration, juste au cas où quelque chose ne va pas.
Méthode 1: Comment réinitialiser l'utilisation des données réseau dans les paramètres
Noter: Cela ne fonctionnera pas pour les utilisateurs qui ont mis à jour Windows pour construire 1703.
1.Appuyez sur la touche Windows + I pour ouvrir les paramètres, puis cliquez sur Réseau et Internet.

2.Cliquez sur L'utilisation de données puis cliquez sur Afficher les détails d'utilisation.
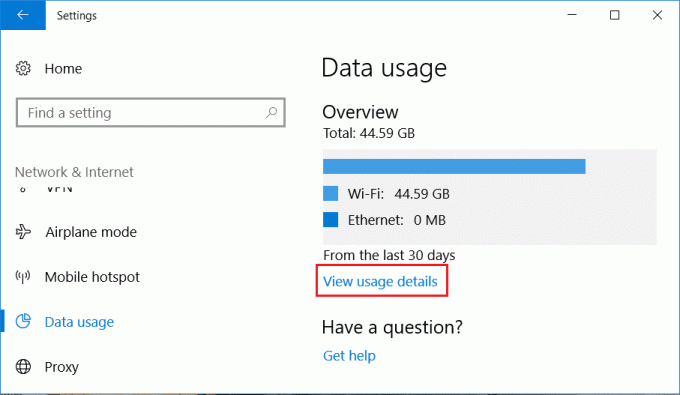
3.De la liste déroulante sélectionnez Wi-Fi ou Ethernet selon votre utilisation et cliquez sur Réinitialiser les statistiques d'utilisation.
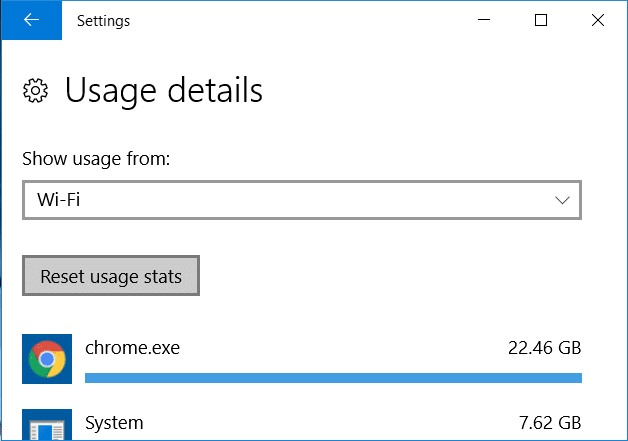
4.Cliquez sur Réinitialiser pour confirmer et cela réinitialisera votre utilisation des données pour le réseau sélectionné.
Méthode 2: Comment réinitialiser les statistiques d'utilisation des données réseau à l'aide d'un fichier BAT
1.Ouvrez le Bloc-notes, puis copiez et collez ce qui suit dans le bloc-notes tel quel :
powershell -windowstyle hidden -commande "Start-Process cmd -ArgumentList '/s,/c, net stop DPS > NUL 2>&1 & DEL /F /S /Q /A "%windir%\System32\sru\*" & net start DPS > NUL 2>&1' -Verb runAs"
2.Cliquez sur Déposer puis cliquez sur Enregistrer sous.

3. Ensuite, dans la liste déroulante Enregistrer en tant que type, sélectionnez Tous les fichiers.
4.Nommez le fichier Reset_data_usage.bat (L'extension .bat est très importante).
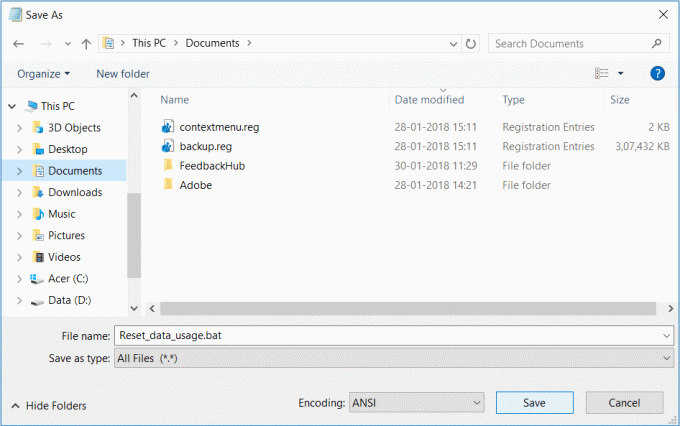
5. Accédez à l'endroit où vous souhaitez enregistrer le fichier de préférence sur le bureau et cliquez sur enregistrer.
6.Maintenant, chaque fois que vous voulez Réinitialiser les statistiques d'utilisation des données réseau faites un clic droit sur le Reset_data_usage.bat fichier et sélectionnez Exécuter en tant qu'administrateur.
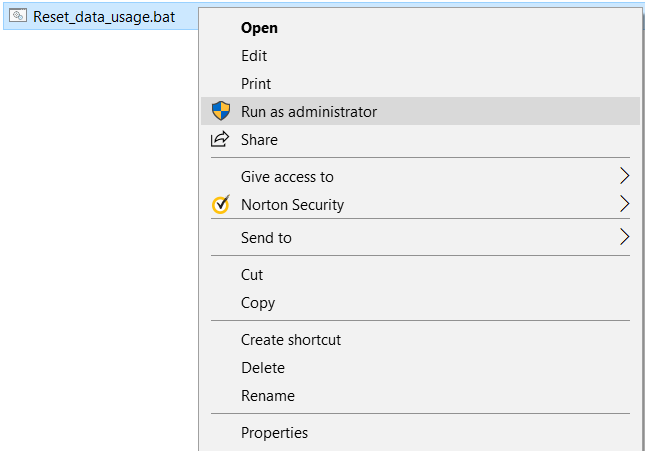
Méthode 3: Comment réinitialiser les statistiques d'utilisation des données réseau à l'aide de l'invite de commande
1.Appuyez sur la touche Windows + X puis sélectionnez Invite de commandes (Admin).

2. Tapez la commande suivante dans cmd et appuyez sur Entrée après chacune :
arrêt net DPS
DEL /F /S /Q /A « %windir%\System32\sru\* »
démarrage net DPS
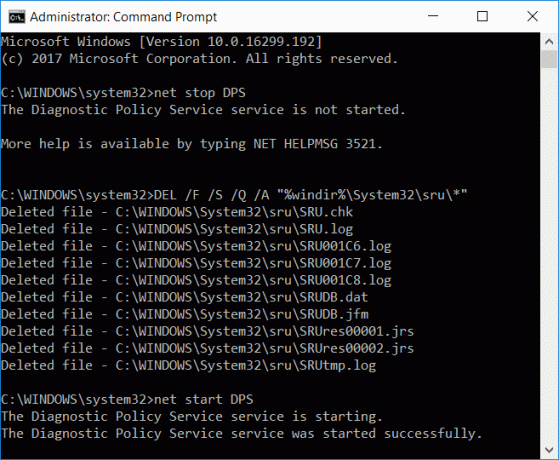
3.Ce sera avec succès Réinitialiser les statistiques d'utilisation des données réseau.
Méthode 4: Réinitialiser manuellement les statistiques d'utilisation des données réseau
1.Démarrez votre PC en mode sans échec sans mise en réseau en utilisant l'une des méthodes répertoriées.
2.Une fois en mode sans échec, accédez au dossier suivant :
C:\Windows\System32\sru
3.Tout supprimer les fichiers et dossiers présents dans dossier sru.
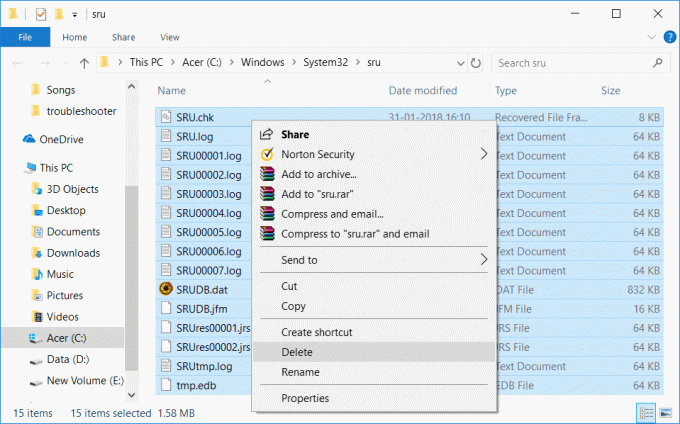
4. Redémarrez votre PC normalement et vérifiez à nouveau l'utilisation des données du réseau.
Méthode 5: Comment réinitialiser les statistiques d'utilisation des données réseau à l'aide d'un logiciel tiers
Si vous êtes à l'aise avec l'utilisation d'applications ou de programmes tiers, vous pouvez facilement réinitialiser les statistiques d'utilisation des données du réseau d'un simple clic. C'est un outil léger et un logiciel gratuit que vous pouvez facilement utiliser sans avoir à l'installer. Seulement téléchargez l'outil de réinitialisation d'utilisation des données à partir d'ici, extrayez les fichiers et exécutez l'exécutable.
Conseillé:
- Correction du panneau de configuration NVIDIA ne s'ouvrant pas
- Comment corriger l'erreur 0x80004005 sur Windows 10
- Fix Nvidia Kernel Mode Driver a cessé de répondre
- Correction de l'erreur de mise à jour Windows 80070103
Voilà, vous avez appris avec succès Comment réinitialiser l'utilisation des données réseau sur Windows 10, mais si vous avez encore des questions concernant ce message, n'hésitez pas à les poser dans la section des commentaires.
![Réinitialiser l'utilisation des données réseau sur Windows 10 [GUIDE]](/uploads/acceptor/source/69/a2e9bb1969514e868d156e4f6e558a8d__1_.png)


