Redémarrez et sélectionnez le problème de périphérique de démarrage approprié [RÉSOLU]
Divers / / November 28, 2021
Redémarrez et sélectionnez le problème du périphérique de démarrage approprié [RÉSOLU] : Cette erreur est causée par des fichiers système corrompus, un ordre de démarrage incorrect ou une défaillance du disque dur. Ce ne sont là que quelques causes courantes à cause desquelles cette erreur est provoquée dans Windows. Cette erreur survient lorsque vous démarrez votre Windows et même si vous redémarrez votre ordinateur, vous ne pourrez pas démarrer car vous serez confronté à un écran noir avec un message d'erreur :
Redémarrer et sélectionnez périphérique de démarrage correcte
Ou Insérez le support de démarrage dans le périphérique de démarrage sélectionné et appuyez sur une touche
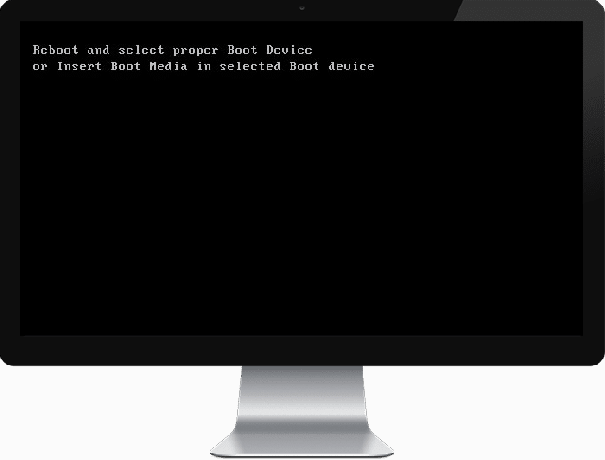
Dans certains cas, même le remplacement du disque dur défectueux ne semble pas résoudre le problème, mais ne vous inquiétez pas ici au dépanneur, nous avons répertorié quelques solutions possibles qui vous aideront à résoudre ce problème facilement.
Contenu
- Redémarrez et sélectionnez le problème de périphérique de démarrage approprié [RÉSOLU]
- Méthode 1: définir l'ordre de démarrage correct
- Méthode 2: Vérifiez si le disque dur est endommagé/en panne
- Méthode 3: Vérifiez si le disque dur est correctement connecté
- Méthode 4: Exécuter le démarrage/Réparation automatique
- Méthode 5: Activer le démarrage UEFI
- Méthode 6: modifier la partition active sous Windows
- Méthode 7: Réparer Installer Windows 10
Redémarrez et sélectionnez le problème de périphérique de démarrage approprié [RÉSOLU]
Méthode 1: définir l'ordre de démarrage correct
Vous voyez peut-être l'erreur "Redémarrer et sélectionnez périphérique de démarrage correcte" parce que l'ordre de démarrage n'est pas correctement défini, ce qui signifie que l'ordinateur essaie de démarrer à partir d'une autre source qui n'a pas de système d'exploitation et ne parvient donc pas à le faire. Afin de résoudre ce problème, vous devez définir le disque dur comme priorité absolue dans l'ordre de démarrage. Voyons comment définir l'ordre de démarrage approprié :
1. Lorsque votre ordinateur démarre (avant l'écran de démarrage ou l'écran d'erreur), appuyez plusieurs fois sur Supprimer ou sur la touche F1 ou F2 (selon le fabricant de votre ordinateur) pour entrer dans la configuration du BIOS.

2.Une fois que vous êtes dans la configuration du BIOS, sélectionnez l'onglet Boot dans la liste des options.

3.Assurez-vous maintenant que l'ordinateur Disque dur ou SSD est défini comme une priorité absolue dans l'ordre de démarrage. Sinon, utilisez les touches fléchées haut ou bas pour placer le disque dur en haut, ce qui signifie que l'ordinateur démarrera d'abord à partir de celui-ci plutôt que de toute autre source.
4.Enfin, appuyez sur F10 pour enregistrer cette modification et quitter. Cela doit avoir Réparer le redémarrage et sélectionner le problème du périphérique de démarrage approprié, sinon continuez.
Méthode 2: Vérifiez si le disque dur est endommagé/en panne
Si la méthode ci-dessus n'a pas du tout été utile, il est possible que votre disque dur soit endommagé ou corrompu. Dans tous les cas, vous devez remplacer votre ancien disque dur ou SSD par un nouveau et réinstaller Windows. Mais avant de tirer une conclusion, vous devez exécuter un outil de diagnostic pour vérifier si vous avez vraiment besoin de remplacer le disque dur/SSD.

Pour exécuter les diagnostics, redémarrez votre PC et au démarrage de l'ordinateur (avant l'écran de démarrage), appuyez sur la touche F12 et lorsque le démarrage apparaît, mettez en surbrillance l'option Boot to Utility Partition ou l'option Diagnostics et appuyez sur Entrée pour démarrer le Diagnostique. Cela vérifiera automatiquement tout le matériel de votre système et signalera si un problème est détecté.
Conseillé:Résoudre les problèmes de secteur défectueux avec le disque dur à l'aide de Hiren's Boot
Méthode 3: Vérifiez si le disque dur est correctement connecté
Dans 50% des cas, ce problème est dû à une connexion défectueuse ou lâche du disque dur et à assurez-vous que ce n'est pas le cas ici, vous devez vérifier votre PC pour tout type de défaut dans le lien.
Important: Il n'est pas recommandé d'ouvrir le boîtier de votre PC s'il est sous garantie car cela annulera votre garantie, une meilleure approche, dans ce cas, sera d'emmener votre PC dans le centre de service. De plus, si vous n'avez aucune connaissance technique, ne jouez pas avec le PC et assurez-vous de rechercher un technicien expert qui peut vous aider à rechercher une connexion défectueuse ou lâche du disque dur.

Une fois que vous avez vérifié que la bonne connexion du disque dur est établie, redémarrez votre PC et cette fois, vous pourrez peut-être Réparez le redémarrage et sélectionnez le problème du périphérique de démarrage approprié.
Méthode 4: Exécuter le démarrage/Réparation automatique
1.Insérez le DVD d'installation amorçable de Windows 10 et redémarrez votre PC.
2.Lorsque vous êtes invité à appuyer sur n'importe quelle touche pour démarrer à partir d'un CD ou d'un DVD, appuyez sur n'importe quelle touche pour continuer.

3.Sélectionnez vos préférences de langue et cliquez sur Suivant. Cliquez sur Réparer votre ordinateur en bas à gauche.

4.Sur l'écran de sélection d'une option, cliquez sur Dépannage.

5.Sur l'écran Dépannage, cliquez sur l'option Avancé.

6.Sur l'écran Options avancées, cliquez sur Réparation automatique ou Réparation de démarrage.

7.Attendez la fin des réparations automatiques/démarrage de Windows.
8. Redémarrez et vous avez réussi Résoudre le problème de redémarrage et de sélection du périphérique de démarrage approprié, sinon, continuez.
Lisez aussi Comment réparer la réparation automatique n'a pas pu réparer votre PC.
Méthode 5: Activer le démarrage UEFI
1. Redémarrez votre PC et appuyez sur F2 ou DEL selon votre PC pour ouvrir Boot Setup.

2.Apportez les modifications suivantes :
Modifiez l'option de la liste de démarrage en UEFI. Désactivez l'option de chargement de la ROM héritée. Activer le démarrage sécurisé
3.Ensuite, appuyez sur F10 pour enregistrer et quitter la configuration de démarrage.
Méthode 6: modifier la partition active sous Windows
1. Encore une fois, ouvrez cmd à l'aide du disque d'installation de Windows.
2. Tapez la commande suivante dans cmd et appuyez sur Entrée après chacune :
Noter: Marquez toujours la partition réservée au système (généralement 100 Mo) active et si vous n'avez pas de partition réservée au système, marquez C: Drive comme partition active.
DiskPart. disque de liste. sélectionnez le disque 0. partition de liste. sélectionnez la partition 1. actif. sortir

3. Fermez l'invite de commande et redémarrez votre PC. Dans de nombreux cas, cette méthode a permis de Corrigez le problème de redémarrage et de sélection du périphérique de démarrage approprié.
Regarde aussi Comment réparer BOOTMGR est manquant Windows 10
Méthode 7: Réparer Installer Windows 10
Si aucune des solutions ci-dessus ne fonctionne pour vous, vous pouvez être sûr que votre disque dur fonctionne bien, mais vous verrez peut-être l'erreur "Redémarrez et sélectionnez le périphérique de démarrage approprié ou insérez le support de démarrage dans le périphérique de démarrage sélectionné et appuyez sur une touche" parce que le système d'exploitation ou les informations BCD sur le disque dur ont été effacées d'une manière ou d'une autre. Eh bien, dans ce cas, vous pouvez essayer de Réparer l'installation de Windows mais si cela échoue également, la seule solution qui reste est d'installer une nouvelle copie de Windows (installation propre).
ça y est tu as réussi RéparerRedémarrez et sélectionnez le problème de périphérique de démarrage approprié mais si vous avez encore des questions concernant cet article, n'hésitez pas à les poser dans la section des commentaires.
![Redémarrez et sélectionnez le problème de périphérique de démarrage approprié [RÉSOLU]](/uploads/acceptor/source/69/a2e9bb1969514e868d156e4f6e558a8d__1_.png)


