Le guide complet de la page Web Firefox et du zoom de police
Divers / / February 12, 2022

Un site Web se fait connaître non seulement par le contenu qu'il héberge, mais aussi par son
lisibilité
et la couleur/thème. Le fait est qu'une interface doit être auto-ajustable avec toutes sortes d'appareils et doit avoir l'air
appel visuel
aux personnes. Cependant, malgré tous les efforts déployés par les développeurs, il se peut que la visibilité par défaut ne vous convienne pas.
Le moyen le plus rapide et le meilleur d'ajuster les choses dans de tels scénarios est d'utiliser un navigateur commandes de zoom pour correspondre à votre propre exigence. En effet, le zoom des pages Web et de leur contenu textuel est pris en charge par tous les navigateurs modernes. Et, aujourd'hui, nous allons discuter de Firefox et découvrir différentes façons de pratiquer les activités de zoom avant et arrière.
Astuce cool : Si vous cherchez à modifier les paramètres de Firefox de manière permanente afin que vous ayez votre propre comportement par défaut (global et spécifique au domaine), vous devriez essayer Pas de strabisme.
Commandes au clavier
Si vous pouvez maîtriser la Raccourcis clavier (pas seulement pour Firefox mais pour n'importe quelle application), vous pouvez devenir vraiment efficace avec tout ce que vous faites. Pour Firefox, les contrôles sont les suivants: -
- Utilisez Ctrl et + pour zoomer sur une page Web.
- Utilisez Ctrl et - pour effectuer un zoom arrière sur une page Web.
- Utilisez Ctrl et 0 pour le ramener à la normale/par défaut.
Commandes de la souris
La plupart des gens préférez utiliser la souris plus que le clavier. Ainsi, si votre souris a une molette de défilement, vous pouvez maintenir la touche Ctrl enfoncée et faire défiler vers le haut pour effectuer un zoom avant ou faire défiler vers le bas pour effectuer un zoom arrière.
Commandes de la barre de menus
Vous pouvez également accéder rapidement aux boutons de zoom avant et de zoom arrière depuis la barre de menus de Firefox. S'il n'est pas activé, appuyez sur Autre pour l'afficher temporairement. Ensuite, naviguez jusqu'à Affichage -> Zoom et choisissez l'action souhaitée.
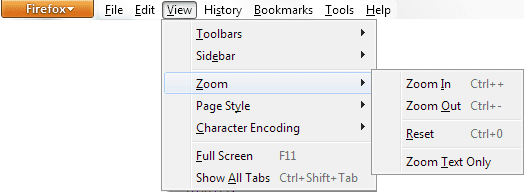
Ici, vous pouvez passer à Zoom texte uniquement action afin de limiter les réponses de zoom à s'appliquer uniquement au texte.
Commandes de la barre d'outils
Vous pouvez avoir des boutons sur la barre d'outils (juste à côté de la barre d'adresse) afin de contrôler les actions de zoom. Voici comment mettre cela en place.
Étape 1: Faites un clic droit sur un espace vide de la barre d'outils de Firefox et cliquez pour Personnaliser ce.

Étape 2: le Personnaliser la barre d'outils fenêtre s'ouvrira. Faites défiler pour rechercher le Commandes de zoom élément de la barre d'outils et faites-le glisser et déposez-le sur la barre d'outils (où vous le souhaitez).
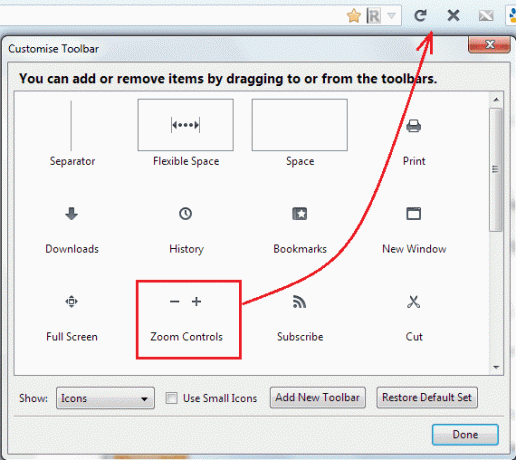
Étape 3: Cliquer sur Fait pour quitter. Vous pourrez voir et contrôler le zoom avant et le zoom arrière en utilisant le + et – boutons respectivement.

Définir la taille minimale du texte/de la police
Vous pouvez définir un minimum pour la taille du texte/de la police afin que Firefox augmente automatiquement la police pour les sites Web dont le contenu est écrit dans une taille inférieure à celle que vous avez définie. Suivez ces étapes pour le configurer.
Étape 1: Aller vers Firefox (bouton orange en haut à gauche) -> Options -> Options. Cela ouvrira le Préférences la fenêtre.
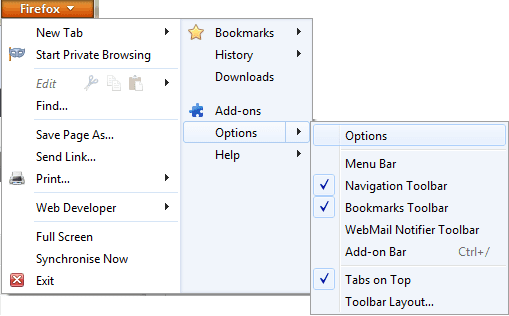
Étape 2: Passez à la Contenu panneau et cliquez sur Avancée bouton sous Polices et couleurs section.
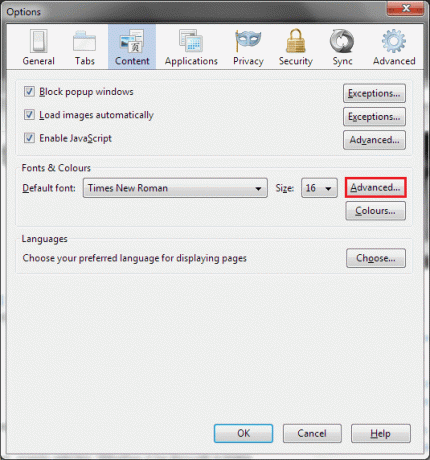
Étape 3: Sur le Polices fenêtre, changez la taille de police minimale à la valeur que vous aimez.
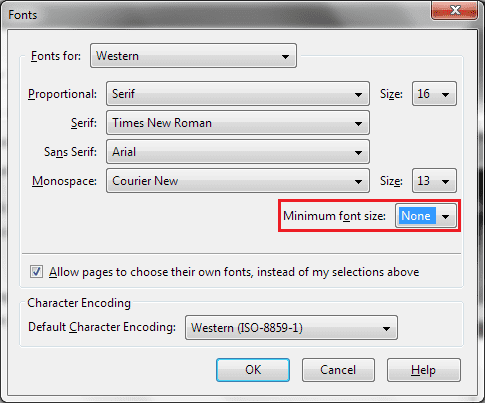
Conclusion
Le zoom peut être utilisé pour améliorer visuellement le contenu que vous parcourez. Et en regardant les options de Firefox, j'ai l'impression qu'il a des contrôles qui prennent en charge tous les types d'utilisateurs. Vous pouvez maîtriser celui avec lequel vous êtes à l'aise.
Faites-nous savoir si vous connaissez d'autres moyens que nous n'avons pas couverts.
Dernière mise à jour le 03 février 2022
L'article ci-dessus peut contenir des liens d'affiliation qui aident à soutenir Guiding Tech. Cependant, cela n'affecte pas notre intégrité éditoriale. Le contenu reste impartial et authentique.



