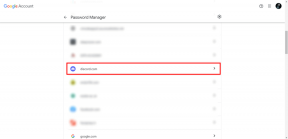Comment restreindre l'édition de cellules dans une feuille de calcul Google Docs
Divers / / February 12, 2022
Bien que la consommation d'énergie puisse encore être le point fort de Microsoft Excel, Google Docs et sa feuille de calcul vous offre une alternative surtout lorsque vous êtes en déplacement. Il est assez bon pour 20 000 lignes et vous aide également avec les tableaux de bord Web. le collaboration en temps réel fonctionnalité avec plusieurs membres de votre équipe est certainement son argument de vente. Si vous travaillez avec une analyse légère et une modélisation plus simple, la feuille de calcul Google Docs est un bon choix.
La fonctionnalité de collaboration en temps réel est une aubaine, mais elle pourrait également être un fléau si les membres de l'équipe commencent à « s'introduire » sur cellules de données et feuilles en même temps. Par exemple, il peut y avoir des formules complexes qui ne devraient pas être touchées par tout le monde. Cela pourrait conduire au chaos des données. Google Docs a récemment résolu ce problème en introduisant restrictions sur la modification des cellules
(et aussi une autre couche de protection où vous pouvez également protéger des feuilles entières).
Protégez les plages de cellules et verrouillez-les
Démontrons comment les plages protégées fonctionnent avec cette feuille de calcul Google Docs et les exemples de données :
Étape 1. Ouvrez la feuille de calcul Google Docs sur laquelle vous allez travailler en collaboration. Sélectionnez les plages de cellules que vous souhaitez protéger et verrouiller. Dans le menu, allez dans Données -> Gammes nommées et protégées. Vous pouvez également cliquer avec le bouton droit n'importe où sur la feuille de calcul et sélectionner la même option dans le menu contextuel.
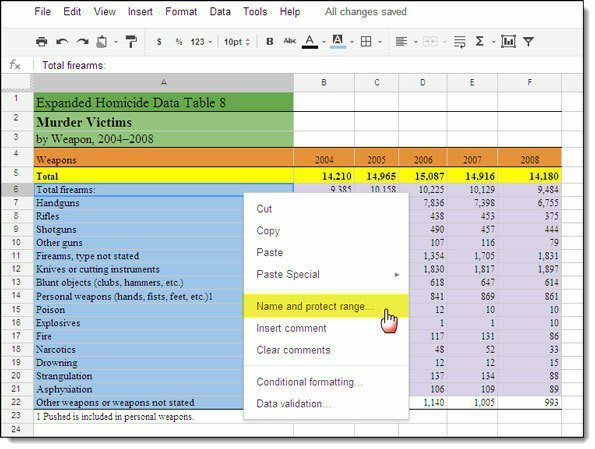
Noter: Une plage nommée est une fonctionnalité qui vous permet d'attribuer un nom plus mémorable à une cellule ou à un groupe de cellules.
Étape 2. Dans la boîte de dialogue qui s'ouvre à droite, vous pouvez donner un surnom à votre plage nommée (restez court pour pouvoir l'utiliser dans une formule). Cliquer sur Protéger et Fait. Vous pouvez ajouter plusieurs plages protégées.
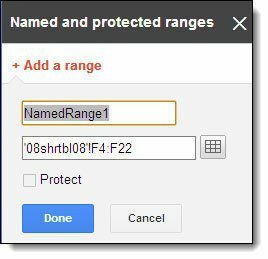
Étape 3. Une boîte de dialogue s'ouvre et répertorie tous les collaborateurs du document et leur niveau d'accès. Pour modifier l'accès d'un collaborateur à la plage, cliquez sur le menu déroulant à droite de son nom et choisissez de lui accorder un accès en vue ou en modification.
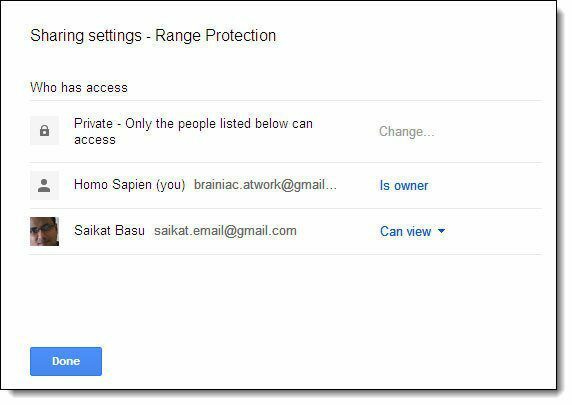
Les membres de l'équipe peuvent avoir un accès en modification pour les cellules restantes, mais pas pour la cellule protégée. Ils recevront un message d'erreur s'ils essaient de modifier les cellules ou les plages protégées.
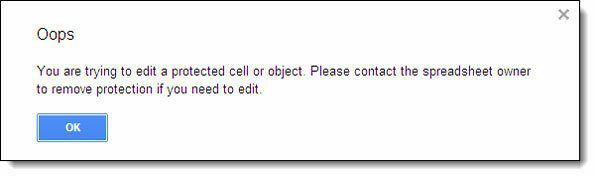
Pour les plages protégées, les membres de l'équipe les verront marquées d'un fond à carreaux comme vous pouvez le voir dans l'écran ci-dessous :
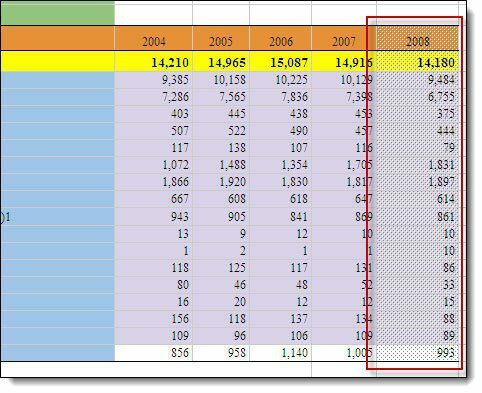
Si le motif d'arrière-plan rend difficile la lecture du contenu de la feuille de calcul, vous pouvez masquer les plages protégées en pointant votre souris sur le Voir menu et décocher Gammes protégées. Cela ne supprime pas la protection, mais rend simplement la plage de cellules protégées plus lisible.
La prochaine fois que vous essayerez une feuille de calcul dans Google Docs, souvenez-vous de la fonctionnalité. J'espère que vous reviendrez à ce tutoriel et que vous ferez avancer la méthode. Dites-nous si cette procédure pas à pas vous a été utile.
Dernière mise à jour le 03 février 2022
L'article ci-dessus peut contenir des liens d'affiliation qui aident à soutenir Guiding Tech. Cependant, cela n'affecte pas notre intégrité éditoriale. Le contenu reste impartial et authentique.