Comment personnaliser le menu Démarrer de Windows 10
Divers / / February 12, 2022
Windows est connu pour son Menu Démarrer et le bon vieux bouton de démarrage depuis des lustres. Mais dans la dernière variante de Windows, Windows 8, il a lâché une bombe sur ses utilisateurs et est sorti avec un véritable Écran de démarrage pour la prise en charge de la tablette. De plus, le bouton Démarrer manquait, l'option d'alimentation avait disparu et tout le monde était dans un état de panique ou de confusion sur ce à quoi ils avaient affaire.
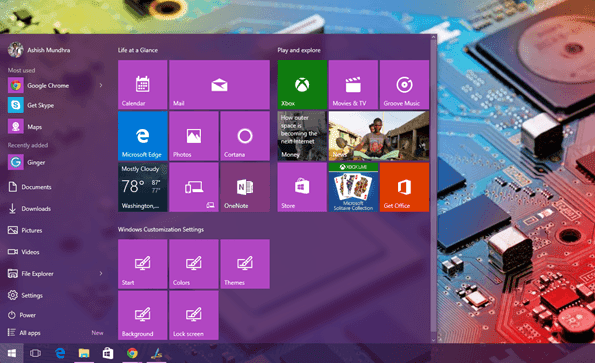
Windows 8.1 a ramené le bouton Démarrer, mais l'écran de démarrage était toujours ennuyeux pour les utilisateurs d'ordinateurs de bureau et d'ordinateurs portables. Avec Windows 10, Microsoft a compris que les utilisateurs veulent de la flexibilité. Peu préféreraient l'écran de démarrage à part entière, tandis que d'autres pourraient aimer le menu simple. L'écran de démarrage de Windows 10 a subi de nombreux changements dans la version bêta elle-même et nous avons enfin un produit raffiné avec options de personnalisation incroyables.
Voyons donc quelques-unes de ces options de personnalisation que nous pouvons obtenir dans le menu Démarrer de Windows 10.
Changer le look
Comparé à Windows 7 et 8.1, le menu Démarrer de Windows 10 est hautement personnalisable. Vous pouvez le redimensionner, changer les couleurs et regrouper les tuiles comme vous le souhaitez. Vous pouvez le redimensionner directement à l'aide de l'option de redimensionnement en utilisant la souris sur les bords des tuiles. Il peut être agrandi en ne laissant que 30% de l'immobilier sur l'un ou l'autre des bords. Si vous voulez aller plus loin, activez simplement le menu Démarrer de l'écran de remplissage que nous verrons plus tard.
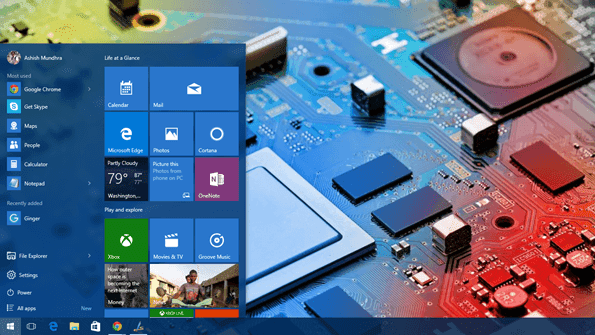
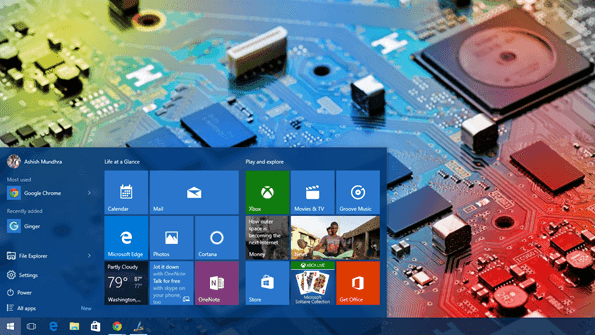
La couleur du menu Démarrer peut être modifiée de Personnalisé > Couleurs. Toute couleur que vous choisissez ici sera prise comme couleur du menu Démarrer avec les tuiles qui ne prennent pas en charge la mise à jour en direct. Il n'y a pas d'option pour colorer les carreaux séparément et une seule couleur unie est autorisée comme pour la dernière mise à jour. Il existe une option pour choisir automatiquement les couleurs en fonction de l'arrière-plan, si vous vous sentez paresseux.
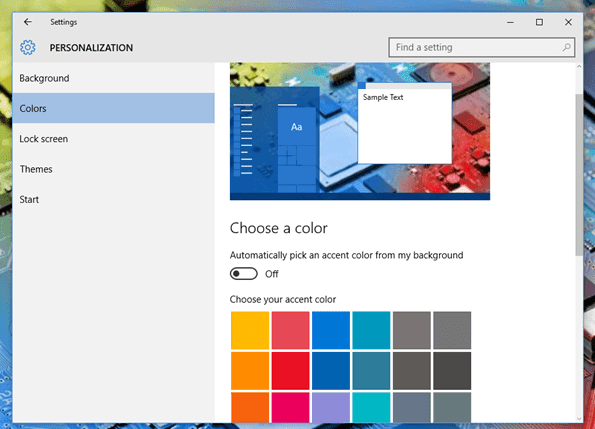
Astuce cool : Voyez comment vous pouvez donner des couleurs à la barre de titre blanche proéminente de Windows 10.
Épingler les dossiers de la bibliothèque au menu Démarrer
Windows 7 permettait d'accéder à quelques dossiers directement depuis le menu Démarrer comme Vidéo, Téléchargements et Des photos. Ces dossiers ne sont pas ajoutés au menu Démarrer de Windows 10 par défaut. Tu as le Réglages et Explorateur de fichiers uniquement par défaut dans le menu Démarrer. Mais il y a suffisamment d'espace pour contenir quelques-uns des dossiers couramment utilisés. L'option d'ajout de ces dossiers se trouve dans Windows Réglages.
Pour ajouter les dossiers, faites un clic droit sur le bureau et choisissez le Personnaliser option. Ici, accédez à la section Démarrer et cliquez sur l'option Choisissez les dossiers qui apparaissent sur Démarrer.
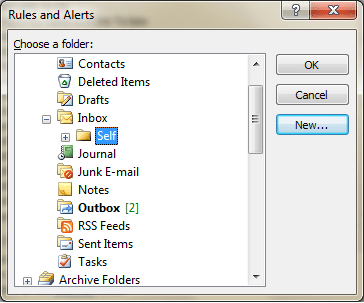
Maintenant, tout ce que vous avez à faire est de basculer l'interrupteur sur les éléments que vous souhaitez ajouter.
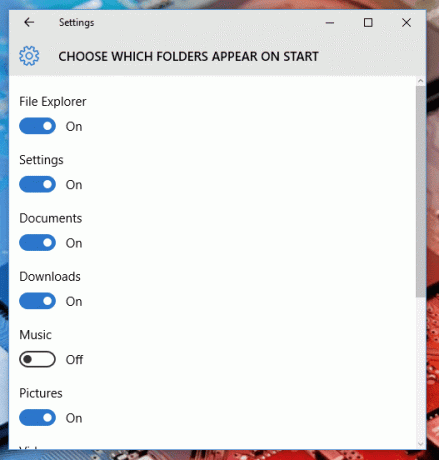
La chose à noter ici est que, plus vous ajoutez de dossiers dans le menu Démarrer, plus les éléments les plus utilisés seront supprimés. Mais encore une fois, cela dépendra de la place laissée aux icônes, et si votre menu Démarrer est suffisamment grand, vous ne perdrez rien.

Épingler les paramètres Windows au menu Démarrer
Tout comme les dossiers fréquemment utilisés, vous pouvez également épingler les paramètres fréquemment modifiés. Dans les premiers jours avec Windows 10, vous vous retrouverez à peaufiner beaucoup de paramètres et les épingler dans le menu pourrait beaucoup aider. Pour épingler un paramètre moderne Windows spécifique, ouvrez celui dont vous avez besoin, faites simplement un clic droit dessus et sélectionnez l'option Épingler pour commencer.
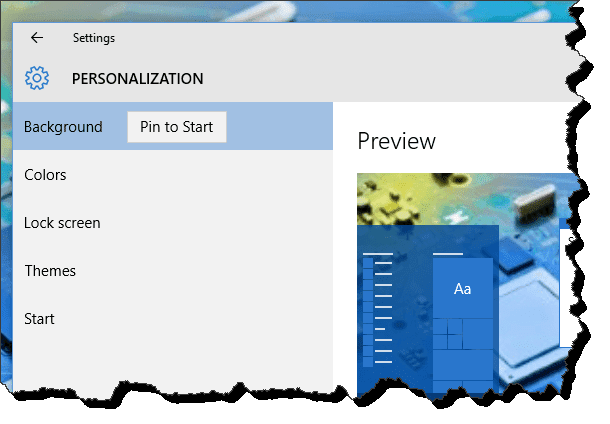
Ces paramètres n'apparaîtront pas dans le menu Démarrer principal (la section à gauche) mais ils seront ajoutés sous forme de vignette à droite. De même, vous pouvez également ajouter les paramètres traditionnels du Panneau de configuration par le même clic droit > Épingler pour commencer option.

Récupérer l'écran de démarrage
Si vous êtes un fan de l'écran de démarrage plein écran de Windows 8, ou si vous souhaitez utiliser la vue plein écran sur une tablette, cela peut également être réalisé. Faites un clic droit sur le bureau et choisissez Personnaliser. Ici, naviguez vers le Démarrer l'option et sélectionnez l'option Utiliser Démarrer en plein écran.
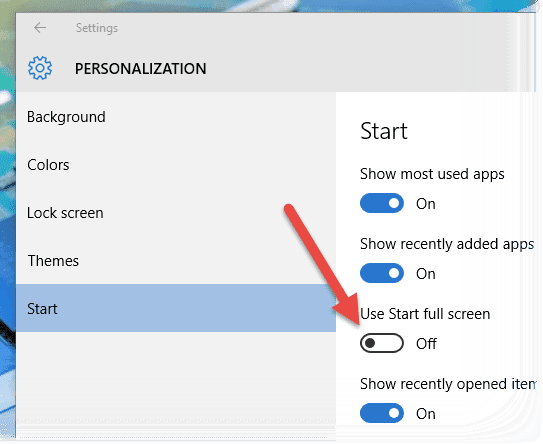
Ça y est, vous récupérerez votre Windows 8 comme écran de démarrage. Mais vous pouvez toujours utiliser toutes les options de la barre latérale gauche.

Grouper les tuiles
Si vous souhaitez regrouper des tuiles similaires, comme les jeux et les paramètres, vous pouvez le faire en utilisant un simple glisser-déposer. Après avoir ajouté des vignettes au menu, cliquez dessus et faites-les glisser vers le bas du menu Démarrer. À la toute fin, vous verrez un séparateur horizontal qui n'apparaîtra que lorsque vous serez au bas du menu Démarrer.

Déposez la tuile à cet endroit et elle sera ajoutée en tant que nouveau groupe. Vous pouvez ensuite renommer le groupe et y ajouter d'autres tuiles.
Conclusion
C'était à peu près tout sur la nouvelle personnalisation du menu Démarrer de Windows 10. Mais si vous pensez que nous avons manqué quelque chose, commençons une discussion dans notre formulaire afin que tout le monde puisse participer.
Dernière mise à jour le 02 février 2022
L'article ci-dessus peut contenir des liens d'affiliation qui aident à soutenir Guiding Tech. Cependant, cela n'affecte pas notre intégrité éditoriale. Le contenu reste impartial et authentique.



