Comment faire en sorte que Google Calendar affiche différents fuseaux horaires
Divers / / February 12, 2022

Dans le passé, nous avons appris à configurer
Calendrier MS Outlook pour afficher plusieurs fuseaux horaires
en même temps. L'avantage de le faire est que vous avez des horloges du monde entier (celles que vous avez configurées pour afficher) qui s'affichent par rapport à vos rendez-vous. Et cela facilite à son tour la façon dont vous vous référez et associez vos tâches en fonction de vos partenaires travaillant dans différentes parties du monde.
Bien que nous ayons couvert plusieurs façons de suivre les différents fuseaux horaires, nous allons maintenant élaborer sur la configuration de plusieurs fuseaux horaires sur Google Agenda. Nous sommes nombreux à n'utiliser Google Agenda que pour gérer leurs rendez-vous et leur emploi du temps, cette astuce devrait donc leur être utile.
Astuce bonus : Vous voudrez peut-être en savoir plus sur différentes vues de calendrier disponibles sur Google Agenda et des moyens de personnaliser ou de définir vos propres préférences.
En plus de vous aider à collaborer sur vos tâches et sur plusieurs calendriers, Google Agenda prend également en charge les problèmes courants tels que le basculement entre l'heure d'hiver et l'heure d'été. Et pour éviter tout conflit ils
suivre la politique de s'appuyer sur l'heure UTC.Ainsi, l'ajout de plusieurs fuseaux horaires vous donne l'avantage supplémentaire de ne pas vous soucier de ces changements. Voyons comment configurer cela dans Google Calendar. Mais avant cela, regardons le calendrier tel qu'il apparaît avec un seul fuseau horaire.
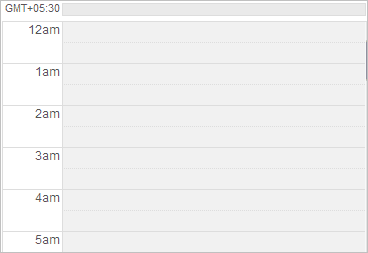
Étapes pour ajouter plusieurs fuseaux horaires sur Google Calendar
Étape 1: Connectez-vous d'abord et avant tout à votre compte Google et accédez au Calendrier languette.
Étape 2: Ouvrez la page Paramètres du calendrier en cliquant sur l'icône d'engrenage suivie de Réglages en haut de n'importe quelle page de Google Agenda.
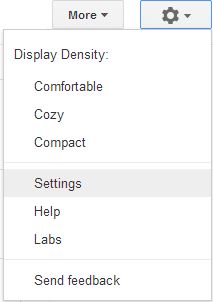
Étape 3: Lorsqu'on vous présente le Paramètres du calendrier basculer vers l'onglet pour Général réglages.
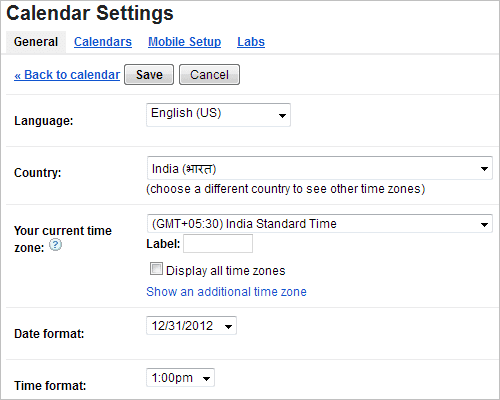
Étape 4: Si vous cliquez sur le menu déroulant contre Votre fuseau horaire actuel, vous verrez une seule option à savoir. votre fuseau horaire par défaut. Cochez la case lecture Afficher tous les fuseaux horaires pour activer d'autres zones.

Étape 5 : Clique sur le lien, Afficher un fuseau horaire supplémentaire pour ajouter une nouvelle chronologie à la vue du calendrier. Les champs pour le faire apparaîtraient. Choisissez le fuseau horaire supplémentaire et oui, n'oubliez pas de remplir leurs étiquettes (cela aide à reconnaître facilement les heures sur la vue du calendrier).
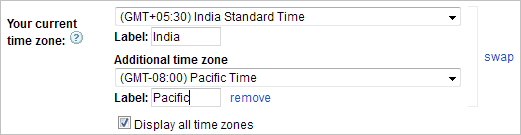
Étape 6 : Frappez sur le Sauvegarder bouton et revenir à la vue du calendrier. Découvrez comment il affiche un fuseau horaire supplémentaire en parallèle à celui par défaut.
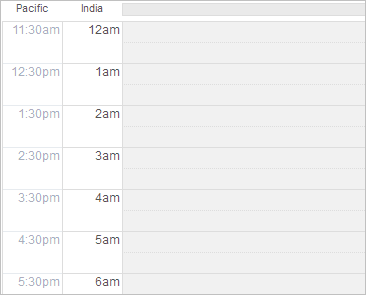
Étape 7 : (Facultatif) Pour vous sentir plus à l'aise avec l'apparence, vous pouvez modifier le format de la date et de l'heure (12 heures ou 24 heures).
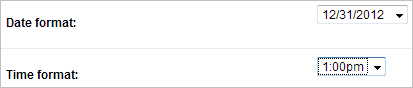
Conclusion
Avec un tel cadre, il devient si facile de suivre les rendez-vous et les réunions en ligne à différents endroits du monde. Sinon, nous ne savons jamais que nous pourrions finir par déranger quelqu'un à des moments étranges. Vous ne voudriez pas ça, n'est-ce pas? 🙂
Dernière mise à jour le 03 février 2022
L'article ci-dessus peut contenir des liens d'affiliation qui aident à soutenir Guiding Tech. Cependant, cela n'affecte pas notre intégrité éditoriale. Le contenu reste impartial et authentique.



