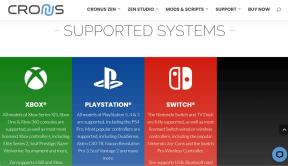7 façons de réparer la batterie d'un ordinateur portable branchée qui ne se charge pas
Divers / / November 28, 2021
7 façons de réparer la batterie d'un ordinateur portable branchée qui ne se charge pas : L'ordinateur portable ne se charge pas même lorsque le chargeur est branché est un problème assez courant auquel de nombreux utilisateurs sont confrontés, mais il existe différentes solutions qui fonctionnent pour différentes personnes. Chaque fois que cette erreur se produit, l'icône de charge indique que votre chargeur est branché mais ne charge pas votre batterie. Vous ne pouvez voir que l'état de la batterie de votre ordinateur portable reste à 0% même si le chargeur est branché. Et vous paniquez peut-être en ce moment, mais ne le faites pas, car nous devons trouver la cause du problème avant l'arrêt de l'ordinateur portable.
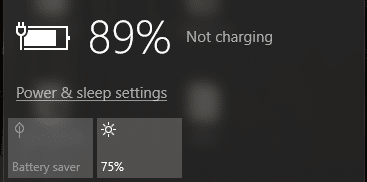
Nous devons donc d'abord trouver s'il s'agit d'un problème du système d'exploitation (Windows) plutôt que du matériel lui-même et pour cela, nous devons utiliser CD live d'Ubuntu (vous pouvez également utiliser Slax Linux) pour tester si vous pouvez charger votre batterie dans ce système d'exploitation. Si la batterie ne se charge toujours pas, nous pouvons exclure le problème de Windows, mais cela signifie que vous avez un problème grave avec la batterie de votre ordinateur portable et qu'elle pourrait avoir besoin d'être remplacée. Maintenant, si votre batterie fonctionne comme il se doit dans Ubuntu, vous pouvez essayer certaines des méthodes énumérées ci-dessous pour résoudre le problème.
Contenu
- 7 façons de réparer la batterie d'un ordinateur portable branchée qui ne se charge pas
- Méthode 1: essayez de débrancher votre batterie
- Méthode 2: Supprimer le pilote de batterie
- Méthode 3: mise à jour du pilote de batterie
- Méthode 4: réinitialisez votre configuration BIOS par défaut
- Méthode 5: Exécutez CCleaner
- Méthode 6: Télécharger Power Manager pour Windows 10
- Méthode 7: Exécutez l'installation de réparation de Windows
7 façons de réparer la batterie d'un ordinateur portable branchée qui ne se charge pas
Assurez-vous de créer un point de restauration juste au cas où quelque chose ne va pas.
Méthode 1: essayez de débrancher votre batterie
La première chose que vous devriez essayer est de retirer votre batterie de l'ordinateur portable, puis de débrancher toutes les autres pièces jointes USB, le cordon d'alimentation, etc. Une fois que vous avez fait cela, maintenez enfoncé le bouton d'alimentation pendant 10 secondes, puis insérez à nouveau la batterie et essayez de recharger votre batterie, voyez si cela fonctionne.

Méthode 2: Supprimer le pilote de batterie
1.Retirez à nouveau tous les autres accessoires, y compris le cordon d'alimentation, de votre système. Ensuite, retirez la batterie de l'arrière de votre ordinateur portable.
2.Connectez maintenant le câble de l'adaptateur secteur et assurez-vous que la batterie est toujours retirée de votre système.
Noter: L'utilisation d'un ordinateur portable sans batterie n'est pas du tout nuisible, alors ne vous inquiétez pas et suivez les étapes ci-dessous.
3. Ensuite, allumez votre système et démarrez Windows. Si votre système ne démarre pas, cela signifie qu'il y a un problème avec le cordon d'alimentation et que vous devrez peut-être le remplacer. Mais si vous parvenez à démarrer, il y a encore de l'espoir et nous pourrons peut-être résoudre ce problème.
4. Appuyez sur la touche Windows + R puis tapez "devmgmt.msc" et appuyez sur Entrée pour ouvrez le Gestionnaire de périphériques.

5.Développez la section batteries, puis faites un clic droit sur "Batterie de méthode de contrôle conforme à l'ACPI de Microsoft” (toutes les occurrences) et sélectionnez désinstaller.

6.En option, vous pouvez suivre l'étape ci-dessus pour désinstallez l'adaptateur secteur Microsoft.
7.Une fois que tout ce qui concerne la batterie est désinstallé, cliquez sur Action dans le menu Gestionnaire de périphériques, puis
cliquer sur 'Recherchez les modifications matérielles.‘

8.Maintenant éteignez votre système et réinsérez la batterie.
9. Allumez votre système et vous aurez peut-être Réparer la batterie de l'ordinateur portable branchée qui ne charge pas le problème. Si ce n'est pas le cas, veuillez suivre la méthode suivante.
Méthode 3: mise à jour du pilote de batterie
1. Appuyez sur la touche Windows + R puis tapez "devmgmt.msc" et appuyez sur Entrée pour ouvrir le Gestionnaire de périphériques.

2.Développez la section batteries, puis faites un clic droit sur "Batterie de méthode de contrôle conforme à l'ACPI de Microsoft” (toutes les occurrences) et sélectionnez Mettre à jour le logiciel du pilote.
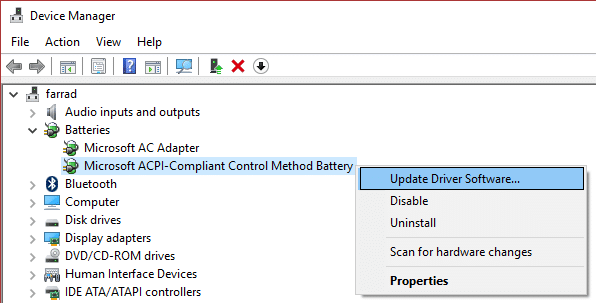
3.Sélectionnez Parcourir mon ordinateur pour le logiciel pilote.

4.Maintenant, cliquez sur Laissez-moi choisir parmi une liste de pilotes de périphériques sur mon ordinateur et cliquez sur Suivant.

5.Sélectionnez le dernier pilote dans la liste et cliquez sur Suivant.
6. Si vous demandez une confirmation, sélectionnez Oui et laissez le processus mettre à jour les pilotes.
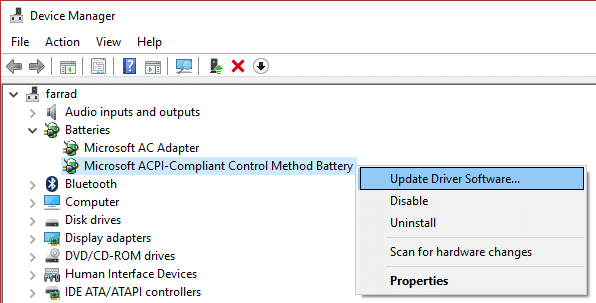
7.Maintenant, suivez la même étape pour Adaptateur secteur Microsoft.
8.Une fois terminé, fermez tout et redémarrez votre PC pour enregistrer les modifications. Cette étape peut être en mesure de réparer la batterie de l'ordinateur portable branchée qui ne charge pas problème.
Méthode 4: réinitialisez votre configuration BIOS par défaut
1. Éteignez votre ordinateur portable, puis allumez-le et simultanément appuyez sur F2, DEL ou F12 (selon votre fabricant)
entrer dans Configuration du BIOS.

2.Maintenant, vous devrez trouver l'option de réinitialisation pour charger la configuration par défaut et il peut être nommé comme Reset to default, Load factory defaults, Clear BIOS settings, Load setup defaults, ou quelque chose de similaire.

3.Sélectionnez-le avec vos touches fléchées, appuyez sur Entrée et confirmez l'opération. Ton BIOS va maintenant utiliser son paramètres par défaut.
4.Une fois connecté à Windows, voyez si vous pouvez Correction d'un problème de charge de la batterie de l'ordinateur portable branchée.
Méthode 5: Exécutez CCleaner
1.Télécharger et installer CCleaner & Malwarebytes.
2. Courir Malwarebytes et laissez-le analyser votre système à la recherche de fichiers nuisibles.
3.Si un logiciel malveillant est détecté, il le supprimera automatiquement.
4.Dans le "Nettoyeur", sous l'onglet Windows, nous vous suggérons de vérifier les sélections suivantes à nettoyer :

5.Une fois que vous vous êtes assuré que les points appropriés sont vérifiés, cliquez simplement sur Exécuter le nettoyeur, et laissez CCleaner suivre son cours.
6.Pour nettoyer votre système, sélectionnez le Onglet Registre et assurez-vous que les éléments suivants sont vérifiés :

7.Sélectionnez Rechercher un problème et autorisez CCleaner à analyser, puis cliquez sur Corriger les problèmes sélectionnés.
8.Lorsque CCleaner demande "Souhaitez-vous sauvegarder les modifications apportées au registre ?” sélectionnez Oui.
9.Une fois votre sauvegarde terminée, sélectionnez Résoudre tous les problèmes sélectionnés.
Méthode 6: Télécharger Power Manager pour Windows 10
Cette méthode est réservée aux personnes possédant des ordinateurs portables Lenovo et confrontées à un problème de batterie. Pour résoudre votre problème, téléchargez simplement Gestionnaire d'alimentation pour Windows 10 et installez-le. Redémarrez votre PC pour enregistrer les modifications et votre problème sera résolu.
Méthode 7: Exécutez l'installation de réparation de Windows
Cette méthode est le dernier recours car si rien ne fonctionne, cette méthode réparera sûrement tous les problèmes avec votre PC. L'installation de réparation utilise simplement une mise à niveau sur place pour réparer les problèmes avec le système sans supprimer les données utilisateur présentes sur le système. Alors suivez cet article pour voir Comment réparer l'installation de Windows 10 facilement.
Recommandé pour vous:
- Correction de l'utilisation élevée du processeur par l'exécutable du service anti-programme malveillant
- Redémarrez et sélectionnez le problème de périphérique de démarrage approprié
- Correction d'une erreur d'activation d'Office 365 Nous n'avons pas pu contacter le serveur
- Correctif Vous devez mettre à jour votre Adobe Flash Player
J'espère que l'article '7 façons de réparer la batterie d'un ordinateur portable branchée qui ne se charge pas' vous ont aidé à résoudre le problème de non-charge de votre batterie, mais si vous avez encore des questions concernant ce guide, n'hésitez pas à les poser dans les sections des commentaires.