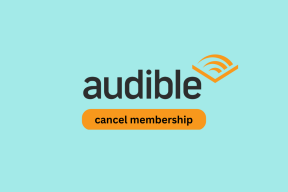Que sont les dossiers de recherche MS Outlook et comment en créer un personnalisé
Divers / / February 12, 2022
Auparavant, nous avons expliqué comment un utilisateur de MS Outlook pourrait créer des règles pour vérifier les e-mails entrants et les filtrer ou les diriger vers des dossiers spécifiques (en fonction des règles personnalisées). Cependant, vous pouvez avoir des exigences spécifiques qui ne sont pas couvertes par règles de dossier. Ou vous ne souhaitez peut-être pas déplacer un groupe (ou un type de message) vers un dossier entièrement différent, mais vous souhaitez tout de même une vue distincte pour eux.
MS Outlook couvre intelligemment ces exigences sous une fonctionnalité connue sous le nom de Dossiers de recherche. Ces dossiers sont dossiers virtuels et ne contiennent pas ou ne stockent pas vraiment vos e-mails. Ils créent simplement une vue selon les règles définies et affichent les messages qui correspondent à cette règle.
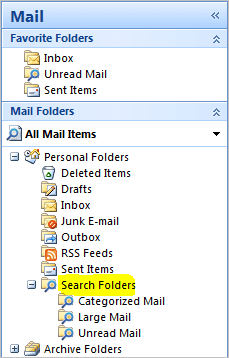
Par défaut, un dossier de recherche contient toujours des vues telles que Courrier catégorisé, Courrier volumineux et Courrier non lu. Vous voudrez peut-être en créer d'autres comme Pour le suivi, Avec pièce jointe, etc. Voyons comment faire cela.
Étapes pour créer une vue sous le dossier de recherche
Vous pouvez sélectionner une vue dans une liste de règles standard ou même personnaliser des règles de bout en bout ou des normes basées sur l'utilisateur.
Étape 1: Faites un clic droit sur le Dossier de recherche pour n'importe quelle boîte e-mail et cliquez sur Nouveau dossier de recherche.

Étape 2: Sélectionnez le type de dossier de recherche que vous souhaitez créer. Les types de dossiers répertoriés dans les trois premières sections ont des règles standard internes (leurs noms les définissent assez bien).

Dans ce guide, nous développerons la création d'un dossier personnalisé (dernière option). Alors, sélectionnez-le et cliquez sur Choisir pour spécifier des règles et afficher des critères.
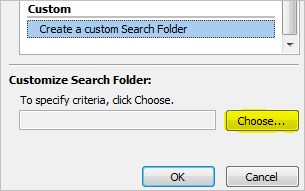
Étape 3: Donnez un nom pertinent à la vue. Vous pouvez modifier le dossier qui sera vérifié pour les e-mails à afficher sous la vue. Cliquez ensuite sur le bouton pour Critères pour définir les règles de votre choix.
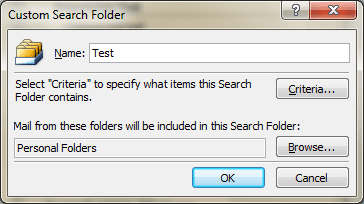
Étape 4: Dans le messages vous pouvez entrer des mots-clés que le système recherchera dans les e-mails et dans le champ que vous choisissez. Comme vous le voyez dans l'image (ci-dessous), vous pouvez également définir À partir de et Envoyé à champs, définir des délais et plus encore.
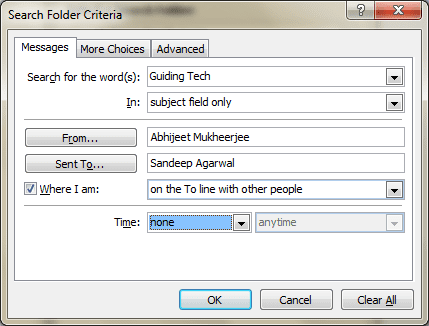
Étape 5: Vous pouvez maintenant naviguer vers Plus de choix et incluez plus de règles comme la catégorie, les e-mails lus/non lus, avec/sans pièces jointes, l'importance, la taille et plus encore.
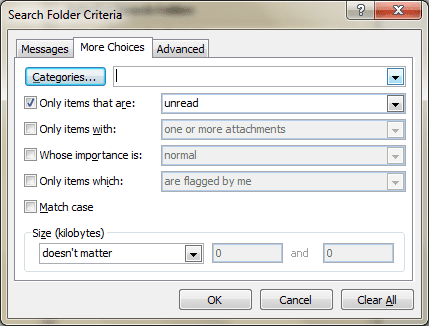
Étape 6: Besoin de plus de choix? Aller vers Avancée et cliquez sur Domaine. Sélectionnez un critère, définissez une condition et une valeur.
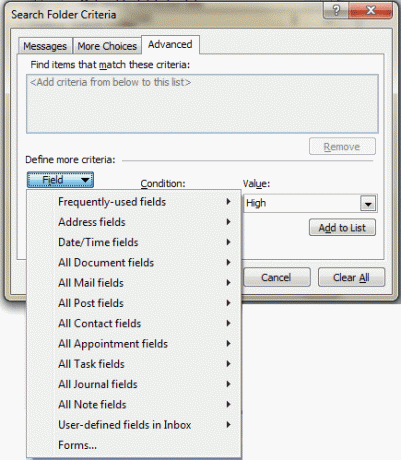
Cliquez enfin sur Ajouter à la liste pour voir apparaître votre entrée. Vous pouvez ajouter plusieurs entrées de ce type.
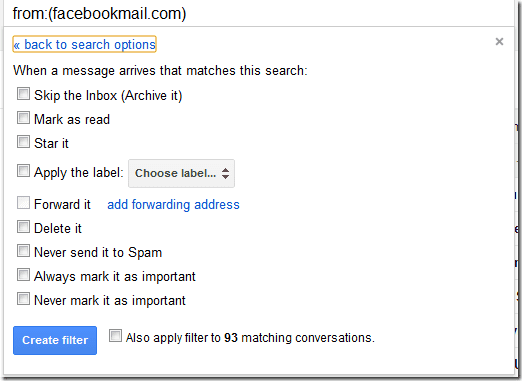
Étape 7 : Cliquez sur OK et enregistrez vos paramètres. Essayez d'envoyer un e-mail de test et vérifiez si cela fonctionne. Si ce n'est pas le cas, vous devez avoir enfreint les règles. Vous devrez donc peut-être les revoir.
Noter: N'oubliez pas que si vous supprimez des e-mails dans les dossiers de recherche, ils sont également supprimés de leur emplacement d'origine. Mais si vous supprimez un dossier de recherche, les e-mails qui lui sont associés sont toujours intacts dans leurs emplacements d'origine.
Conclusion
À quel point pensez-vous que les dossiers de recherche vous sont utiles? Allez-vous les utiliser en combinaison avec d'autres règles que vous avez déjà ?
J'en ai pas mal créé pour moi. Ils m'aident vraiment à organiser les choses un peu plus loin et à noter rapidement les différents types d'e-mails auxquels je dois répondre.
Dernière mise à jour le 03 février 2022
L'article ci-dessus peut contenir des liens d'affiliation qui aident à soutenir Guiding Tech. Cependant, cela n'affecte pas notre intégrité éditoriale. Le contenu reste impartial et authentique.