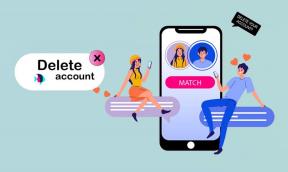Transférer des vidéos, d'autres médias sur iPhone ou iPad sans iTunes
Divers / / February 12, 2022

L'une des plus grandes limitations d'Apple en ce qui concerne l'iPhone et les autres appareils iOS sont peut-être les restrictions qu'il applique lorsque
transfert de contenu
vers et depuis eux. En bref, si vous souhaitez transférer du contenu vers un appareil iOS à l'aide d'un ordinateur qui n'est pas celui initialement synchronisé avec, vous serez probablement obligé de réinitialiser votre iPhone et de le synchroniser avec le nouveau l'ordinateur.
Apple parvient (généralement avec succès) à masquer complètement le système de fichiers des utilisateurs d'appareils iOS dans le but de simplifier l'expérience utilisateur. Cependant, alors que la plupart du temps, cette approche fonctionne à merveille, d'autres fois, elle fonctionne complètement contre les utilisateurs, ne leur permettant pas d'exécuter des fonctions que même les utilisateurs de téléphones multifonctions tiennent pour acquises. Le transfert d'applications, de musique et de vidéos en est un parfait exemple, car comme mentionné ci-dessus, Apple ne permettra pas de les transférer entre des appareils iOS qui n'ont pas été
synchronisé avec le même Mac ou PC encore.Pour résoudre ce problème, quelques applications sont devenues disponibles pour le Mac et le PC qui permettent aux utilisateurs d'iOS de transférer de la vidéo et une série de médias sur leurs appareils. Ce qui est encore mieux, dans le cas d'iExplorer (l'application que nous allons voir aujourd'hui), vous pouvez transférer des chansons et de la musique directement dans le dossier de données de n'importe quelle application que vous souhaitez.
Voyons comment fonctionne iExplorer en transférant une vidéo vers une application tierce sans même toucher à iTunes.
Étape 1: Sur votre Mac ou PC Windows, téléchargez et installez iExplorer version 2.2.1.6 (version Mac). Tu piges ici pour le Mac et une version similaire ici pour les PC Windows.
Note importante: iExplorer est désormais une application payante. Vous devez télécharger la version gratuite ci-dessus si vous ne voulez pas payer pour cela.
Étape 2: Déverrouillez votre appareil iOS et branchez-le sur votre Mac ou PC Windows. Après cela, ouvrez iExplorer. L'application devrait immédiatement détecter votre appareil iOS et afficher une liste de ses fichiers et dossiers disponibles, un peu comme le Finder du Mac ou l'Explorateur Windows.


Il y a quelques mois, j'ai acheté une excellente application pour regarder des vidéos sur iPhone, iPod Touch et iPad appelée Lecteur multimédia Azul. L'application regorge de fonctionnalités intéressantes, telles que la possibilité de regarder presque tous les types de formats vidéo (y compris .mkv), ainsi que la possibilité de ajouter des sous-titres à n'importe quelle piste vidéo.
Maintenant, si je voulais transférer un film sur l'appareil iOS de quelqu'un d'autre avec cette application installée, je devrais…
- Mettez le film dans une clé USB
- Donnez-leur le volant
- Transférer le film de la clé USB vers son ordinateur
- Ouvrez iTunes
- Copiez le film sur iTunes
- Branchez l'appareil iOS de destination
- Synchronisez ou transférez le film vers Azul Media Player
Au lieu de tout cela, iExplorer simplifie les choses avec la méthode ci-dessous.
Étape 3: Une fois que vous avez ouvert iExplorer, dans la fenêtre principale de l'application, sélectionnez votre iPhone ou un autre appareil iOS et cliquez sur applications. Là, trouve Azul et double-cliquez sur son dossier.
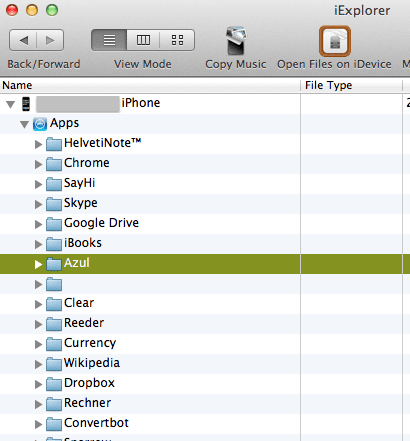
Étape 4: Trouvez le Documents dossier dans Azul. Une fois que vous l'avez fait, faites simplement glisser et déposez votre film dans ce dossier. Attendez quelques instants jusqu'à ce que le transfert soit terminé.
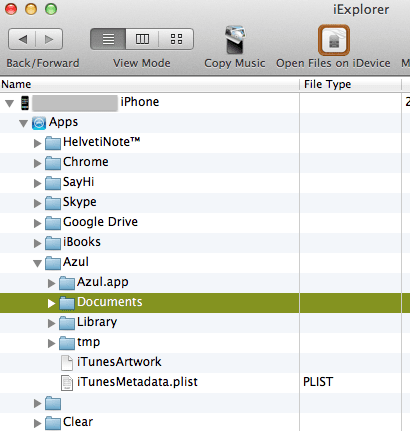
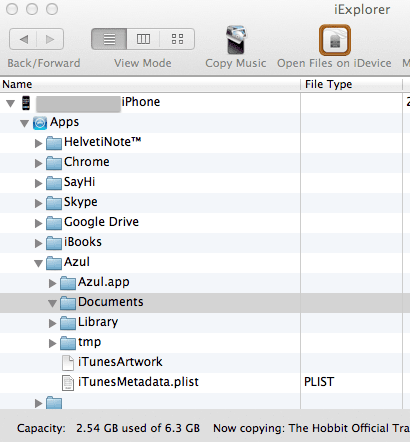
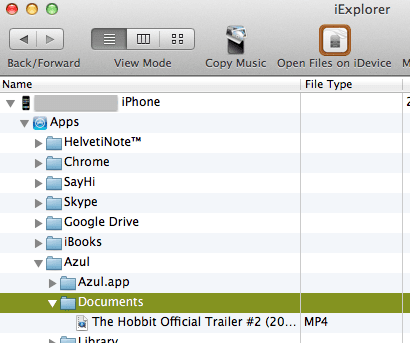
Étape 5 : Sur votre appareil iOS, ouvrez Azul et vous verrez que le film que vous venez de transférer est là sans que vous ayez à synchroniser ou à effacer le contenu de l'appareil iOS cible.

Conclusion
Nous avons vu une application similaire à iExplorer dans le passé appelé iTools. Les deux fonctionnent très bien et chacun a ses points forts. Cependant, pour le transfert de vidéos, j'ai trouvé qu'iExplorer était beaucoup plus efficace et stable, mais iTools offre beaucoup plus d'options et couvre plus de types de médias. Heureusement, les deux applications sont disponibles gratuitement, vous avez donc le choix.
Dernière mise à jour le 03 février 2022
L'article ci-dessus peut contenir des liens d'affiliation qui aident à soutenir Guiding Tech. Cependant, cela n'affecte pas notre intégrité éditoriale. Le contenu reste impartial et authentique.