Activer ou désactiver les effets de transparence dans Windows 10
Divers / / November 28, 2021
Avec l'introduction de Windows 10, des effets de transparence sont introduits dans différentes parties de Windows telles que la barre des tâches, le menu Démarrer, etc., tous les utilisateurs ne sont pas satisfaits de ces effets. Par conséquent, les utilisateurs cherchent à désactiver les effets de transparence, et Windows 10 a finalement ajouté une option dans Paramètres pour le désactiver facilement. Mais avec les versions antérieures de Windows comme Windows 8 et 8.1, ce n'était pas du tout possible.

Auparavant, il n'était possible de désactiver les effets de transparence qu'à l'aide d'outils tiers que de nombreux utilisateurs ne préfèrent pas, c'est pourquoi de nombreux utilisateurs ont été déçus. Alors, sans perdre de temps, voyons comment activer ou désactiver les effets de transparence pour le menu Démarrer, la barre des tâches, le centre d'action, etc. pour votre compte sous Windows 10.
Contenu
- Activer ou désactiver les effets de transparence dans Windows 10
- Méthode 1: activer ou désactiver les effets de transparence à l'aide des paramètres
- Méthode 2: activer ou désactiver les effets de transparence à l'aide de la facilité d'accès
- Méthode 3: activer ou désactiver les effets de transparence à l'aide de l'éditeur de registre
Activer ou désactiver les effets de transparence dans Windows 10
Assurez-vous de créer un point de restauration juste au cas où quelque chose ne va pas.
Méthode 1: activer ou désactiver les effets de transparence à l'aide des paramètres
1. Appuyez sur la touche Windows + I pour ouvrir Paramètres puis cliquez sur Personnalisation.

2. Dans le menu de gauche, cliquez sur Couleurs.
3. Maintenant, sous "Plus d'options” désactiver la bascule pour les effets de transparence. Si vous souhaitez activer les effets de transparence, assurez-vous d'activer ou d'activer la bascule.

4. Fermez les paramètres, puis redémarrez votre PC pour enregistrer les modifications.
Méthode 2: activer ou désactiver les effets de transparence à l'aide de la facilité d'accès
Noter: Cette option n'est disponible qu'à partir de Windows 10 build 17025.
1. Appuyez sur la touche Windows + I pour ouvrir les paramètres, puis cliquez sur Facilité d'accés.

2. Dans le menu de gauche, sélectionnez Affichage.
3. Maintenant, sous Simplifier et personnaliser Windows, recherchez "Afficher la transparence dans Windows“.
4. Assurez-vous de désactiver la bascule pour les paramètres ci-dessus à désactiver les effets de transparence. Si vous souhaitez activer la transparence, activez la bascule ci-dessus.

5. Redémarrez votre PC pour enregistrer les modifications.
Méthode 3: activer ou désactiver les effets de transparence à l'aide de l'éditeur de registre
1. Appuyez sur la touche Windows + R puis tapez regedit et appuyez sur Entrée.

2. Accédez à la clé de registre suivante :
HKEY_CURRENT_USER\SOFTWARE\Microsoft\Windows\CurrentVersion\Themes\Personnaliser
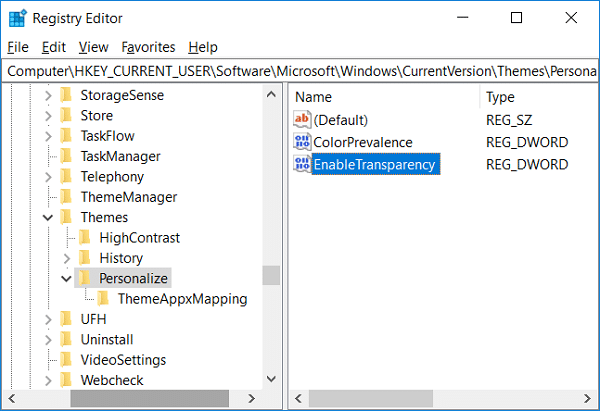
3. Double-cliquez sur Activer la transparence DWORD puis définissez la valeur selon votre préférence :
Activer les effets de transparence = 1
Désactiver les effets de transparence = 0
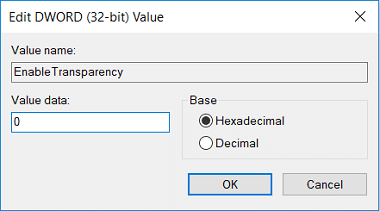
Noter: S'il n'y a pas de DWORD, vous devez en créer un et le nommer EnableTransparency.
4. Cliquez sur OK ou appuyez sur Entrée puis redémarrez votre PC.
Conseillé:
- Activer ou désactiver le Centre d'action dans Windows 10
- Renommer le dossier du profil utilisateur dans Windows 10
- Trouver l'identifiant de sécurité (SID) de l'utilisateur dans Windows 10
- Comment changer le type de compte d'utilisateur dans Windows 10
Ça y est vous avez appris avec succès Comment activer ou désactiver les effets de transparence dans Windows 10 mais si vous avez encore des questions concernant ce tutoriel, n'hésitez pas à les poser dans la section des commentaires.



