Comment ajouter plus de boutons d'action à la barre d'outils de l'Explorateur Windows
Divers / / February 12, 2022

Récemment, nous avons partagé deux outils et stratégies qui vous aident
personnaliser les bibliothèques Windows 7
et le
vignettes de la barre des tâches de toutes les manières possibles
. Dans le même ordre d'idées, nous prévoyons aujourd'hui de discuter d'un outil qui vous aide à
personnaliser la barre d'outils
sur l'explorateur Windows 7. Devrait fonctionner sur Windows 8 aussi.
Nous apprendrons comment personnaliser l'ensemble des boutons d'action qui apparaissent sur la barre d'outils. Avec cet outil, nous pourrons étendre les activités pouvant être effectuées directement à partir de la barre d'outils. D'une certaine manière, nous serons faire les choses en moins de clics que nous ne le ferions sans ces boutons. Voici comment la barre d'outils apparaît par défaut.

Avant de lire plus loin, je vous suggère d'en ouvrir un sur votre machine et de prendre note des différents boutons qui apparaissent et ce qui est ajouté ou supprimé lorsque vous sélectionnez un dossier, un fichier ou un dossier spécial dans la bibliothèque.
Sans plus tarder, téléchargez cette application appelée Barre d'outils personnalisée de l'explorateur. Décompressez le fichier téléchargé dans un dossier et exécutez l'exe pour commencer. Vous n'avez pas besoin de passer par un processus d'installation car le l'application est portable.
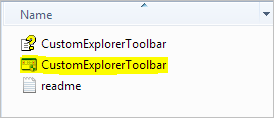
Lorsque vous exécutez l'application, son interface s'affiche dans une fenêtre séparée. Et comme vous pouvez le voir sur l'image ci-dessous, elle montre quatre sections. Voyons ce que signifient ces sections.

Action: C'est ici que vous choisissez d'ajouter de nouveaux boutons ou de supprimer ceux qui existent déjà.
Mode barre d'outils: Vous devez avoir remarqué que dans la configuration par défaut, tous les boutons n'apparaissent pas toujours. Certains d'entre eux deviennent visibles en sélectionnant un ou plusieurs éléments. Vous pouvez définir un paramètre similaire pour le nouveau bouton que vous ajoutez.
Liste des boutons: C'est le cœur de l'application. Vous devez vérifier la liste des boutons d'action que vous souhaitez ajouter ou supprimer (en fonction de la action que vous avez sélectionné).
Types de dossier: Dans cette section, vous pouvez vérifier les types de dossiers que vous souhaitez mettre sous l'effet des boutons nouvellement ajoutés.
Comment ajouter ou supprimer des boutons ?
Pour ajouter ou supprimer de nouveaux boutons à la barre d'outils, sélectionnez le Action, définir les Mode barre d'outils, consultez la liste des boutons et Types de dossier. Enfin, appuyez sur le Fais le bouton. Quittez l'interface. Fermez et rouvrez l'explorateur Windows ou actualisez simplement l'interface. Bang, vous y verrez les nouveaux boutons. Je les ai ajoutés à Couper, Copier, Coller, Supprimer, Tout sélectionner et Barre de menus (image ci-dessous).

Noter: Vous pouvez supprimer les boutons que vous avez ajoutés à l'aide de l'outil. Les boutons fournis par défaut avec Windows 7 ou 8 ne peuvent pas être supprimés à l'aide de cet outil.
Conclusion
L'ajout de boutons peut être une véritable aide pour effectuer rapidement certaines actions. Au moins, ils vous font économiser un clic ou deux (si vous n'êtes pas tout à fait à l'aise et familier avec Raccourcis Windows). N'oubliez pas de nous dire quels boutons vous prévoyez d'ajouter. Nous pouvons également discuter de ce qui aurait pu être là. 🙂
Crédit d'image: Norlando Pobre
Dernière mise à jour le 03 février 2022
L'article ci-dessus peut contenir des liens d'affiliation qui aident à soutenir Guiding Tech. Cependant, cela n'affecte pas notre intégrité éditoriale. Le contenu reste impartial et authentique.


