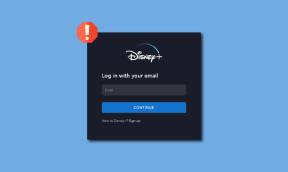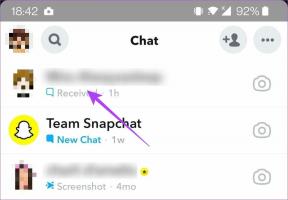Comment colorer des lignes ou des colonnes alternatives dans Google Sheets
Divers / / February 12, 2022
Microsoft Office est un outil puissant pour faire avancer les choses, mais Google n'est pas si loin derrière avec son offre Google Docs. Ce dernier est non seulement gratuit, mais vous permet également d'économiser une sauvegarde sur l'application gratuite sur les appareils Android et iOS.
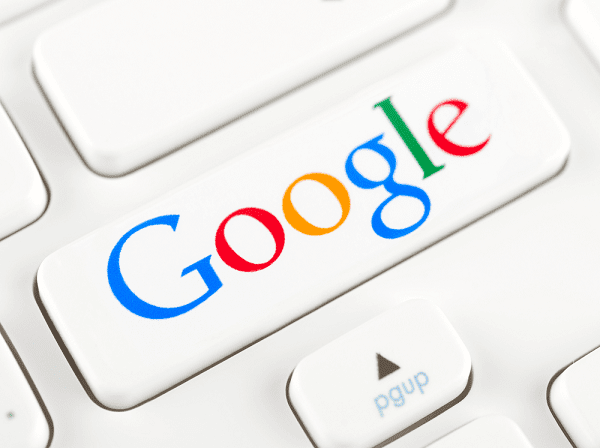
Tandis que MS Office a quelques fonctionnalités intéressantes qui ne sont pas faciles à trouver dans Google Docs, il existe toujours des solutions et des solutions de contournement. La plupart des utilisateurs n'ont pas encore compris que vous pouvez facilement obtenir un tableau rayé dans Google Sheets, tout comme le Menu "Styles rapides" dans MS Office.
Comment y parvenir, cependant? C'est assez simple.
La formule magique pour les rangées
La suite Google Docs ne prend pas directement en charge les rayures zébrées, mais la solution consiste à utiliser mise en forme conditionnelle. Les choses ont changé au fil des ans, il sera donc un peu plus difficile de le trouver dans son avatar actuel.
Tout d'abord, appuyez sur le Format option dans le menu en haut, puis cliquez sur Mise en forme conditionnelle. Une fois que vous l'avez fait, vous verrez l'écran ci-dessous avec quelques options qui s'offrent à vous.
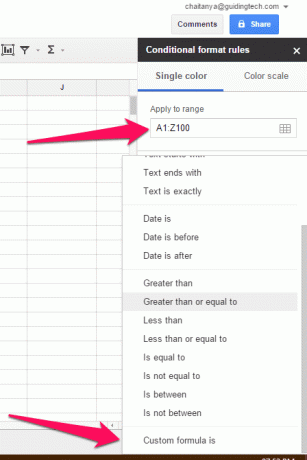
À partir de là, sélectionnez la plage sur laquelle vous devrez travailler. À titre d'exemple, je suis passé de A1 à Z100, mais si vous connaissez déjà votre gamme spécifique, alors allez-y. Cliquez ensuite sur La formule personnalisée est qui vous amènera à la fenêtre ci-dessous.
Tapez la formule dans la case en attendant votre invite, telle quelle
=ISEPAIR(LIGNE())

Dès que vous entrez la formule ici, vous verrez la feuille se transformer en zèbre. Il y aura des lignes alternatives remplies de la couleur spécifiée que vous avez choisie et changer la couleur elle-même est aussi simple que de cliquer sur l'icône.
Une fois ceci fait, cliquez sur Ajouter une autre règle et au lieu de la formule précédente, insérez cette formule particulière
=ISODD(LIGNE())

C'est toute l'idée. Encore une fois, si vous souhaitez changer la couleur, cliquez simplement sur l'icône correspondante et choisissez le look que vous souhaitez.
La même formule fonctionne pour les colonnes
La même méthodologie fonctionne également pour les colonnes. Mais au lieu d'utiliser le LIGNE fonction dans notre formule ci-dessus, nous devons le remplacer par COLONNE. Plus précisément, =ISEVEN(COLUMN())

Voilà, toutes les étapes précédentes sont à peu près les mêmes, y compris l'ajout de la formule pour les colonnes impaires également.
Tout sur Google Drive: Nous avons couvert une myriade de sujets sur Google Drive, y compris comment transférer la propriété dans Drive, comment ouvrir des fichiers Google Drive à partir de son site Web dans des applications de bureau, et aussi comparé vers Dropbox et SpiderOak.
Facile comme vous l'aimez
J'espère que cela a été utile pour ceux d'entre vous qui utilisent régulièrement Google Drive et Sheets. Chez GuidingTech, nous le faisons certainement et des hacks simples comme ceux-ci sauvent des vies. Rejoignez-nous sur notre forum si vous avez des questions ou si vous avez de meilleurs hacks que celui suggéré ici.
Dernière mise à jour le 03 février 2022
L'article ci-dessus peut contenir des liens d'affiliation qui aident à soutenir Guiding Tech. Cependant, cela n'affecte pas notre intégrité éditoriale. Le contenu reste impartial et authentique.