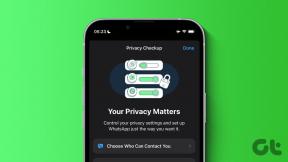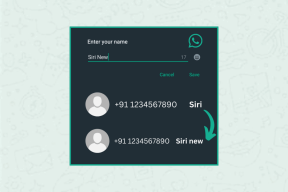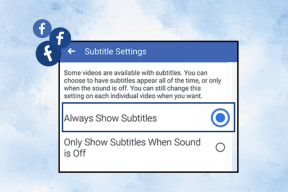Les 9 meilleurs conseils pour Google Pixel et Pixel XL
Divers / / February 12, 2022
Cela fait quelques jours que je joue avec Pixel Google et il y a une chose dont je suis déjà sûr à propos de l'appareil: c'est actuellement le meilleur téléphone Android du marché. Avec une qualité de construction incroyable, un appareil photo prometteur et Android 7.1 alimentant le matériel, c'est un combo difficile à battre.

Avec la dernière version d'Android en toute transparence intégré au matériel, il y a quelques trucs et astuces sympas que vous devez savoir si vous avez acheté ou envisagez d'acheter ce téléphone.
De plus, si vous n'en possédez pas pour le moment, jeter un coup d'œil à ce qui vous attend lorsque vous recevez votre mise à jour Google Nougat ne vous fera pas de mal.
1. Activer la notification de lumière pulsée
Même si l'écran AMOLED du Pixel vous indique quand une notification arrive, beaucoup d'entre nous, y compris moi, préfèrent la notification par lumière pulsée LED. Beaucoup pourraient se demander pourquoi la lumière LED manque sur un appareil aussi cher comme celui-ci, car ils ne le voient pas dès le départ. C'est là, cependant.

Google a désactivé la fonctionnalité par défaut et pour la réactiver, vous pouvez ouvrir Réglages et accédez à Avis. Ici, cliquez sur l'icône des paramètres en haut, puis activez le Option de lumière de notification d'impulsion.
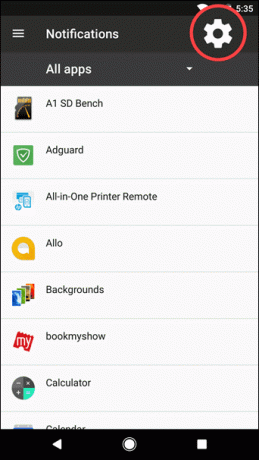
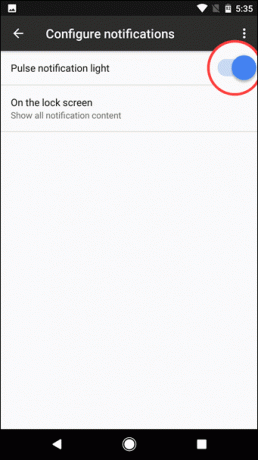
C'est tout, le voyant de notification de votre Pixel clignote désormais chaque fois que vous avez une notification en attente. La lumière est intégrée près de l'écouteur. Il n'y a pas d'options supplémentaires disponibles à l'aide desquelles vous pouvez configurer la couleur de la notification LED pour différentes applications.
2. Activer la prise en charge des gestes
Avec Android 7.1, Google Pixel propose des gestes sympas. Ceux-ci incluent le balayage sur le capteur d'empreintes digitales pour ouvrir les notifications, un mouvement du poignet pour activer et désactiver le mode selfie et appuyer deux fois sur le bouton d'alimentation pour ouvrir l'appareil photo à partir de n'importe quel écran.
Pour activer ces fonctionnalités, une fois que vous avez enregistré une empreinte Pixel (empreinte digitale), accédez à Paramètres—>Déplacements.
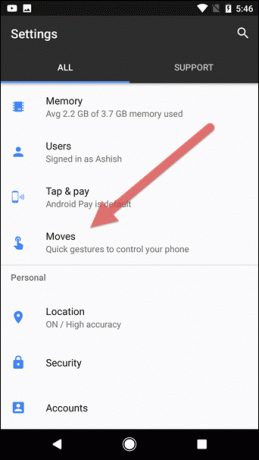
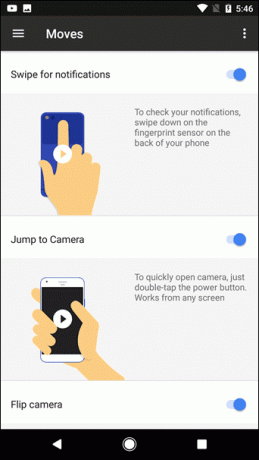
Ici, vous verrez les trois gestes et vous pouvez les activer individuellement selon votre goût. J'adore le mouvement du poignet pour basculer entre la caméra arrière et avant.
3. Activer l'affichage de l'écran partagé
Le multitâche est facilité par l'idée d'un fonctionnement en écran partagé sur votre Google Pixel. Lorsque vous souhaitez travailler sur deux applications côte à côte, ouvrez simplement la vue des applications récentes et appuyez longuement sur une application que vous souhaitez utiliser sur un écran partagé. Vous pourrez faire glisser et déposer la fenêtre vers la partie supérieure de l'écran. Vous verrez l'option qui dit Faites glisser ici pour utiliser l'écran partagé lorsque vous avez sélectionné une application.

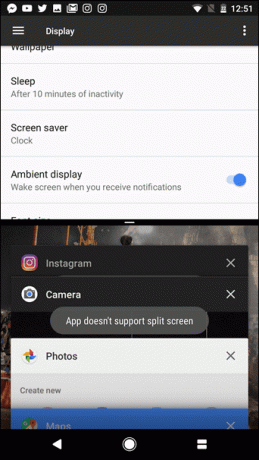
Ensuite, vous verrez une liste des applications restantes et appuyez sur celle qui prend en charge l'affichage en écran partagé pour activer l'option. Les applications qui n'ont pas été mises à jour pour utiliser la fonctionnalité mentionneront que l'option n'est pas encore prise en charge.
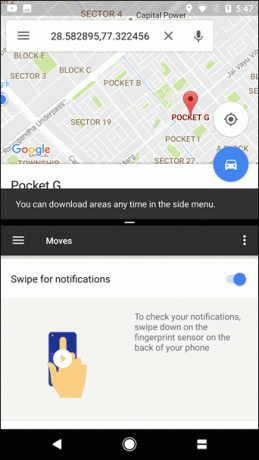
4. Activer le filtre du mode nuit
Son déjà prouvé comment regarder une lumière bleue juste avant de dormir gêne vos yeux et votre cycle de sommeil. C'est là qu'un filtre en mode nuit peut aider. iPhone a déjà implémenté la fonctionnalité dans l'une de ses mises à jour récentes et maintenant Android a inclus la même chose.
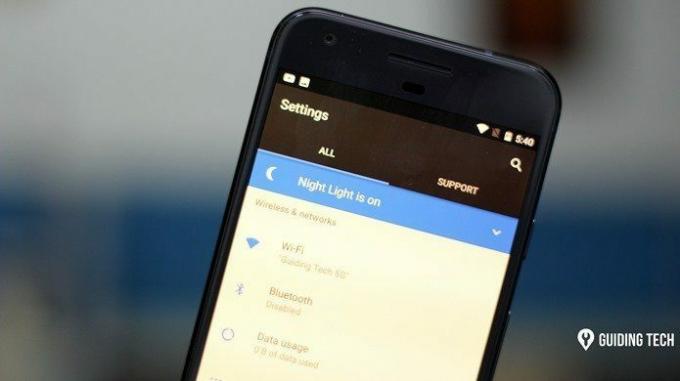
L'option de Mode nuit situé dans Paramètres d'affichage ajoute un filtre de lumière orange avec une teinte plus chaude, ce qui facilite la visualisation de l'écran ou même la lecture dans la pénombre.

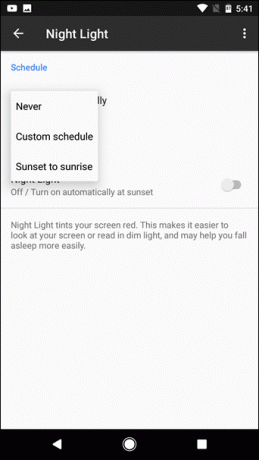
Avec la possibilité d'activer automatiquement la fonction à l'horaire personnalisé ou du coucher au lever du soleil, c'est un ensemble complet. Vous devez garder la fonction allumée du coucher au lever du soleil pour un mode de vie sain.
5. Obtenez Bokeh dans vos photos
Bien que le Pixel ne dispose pas de la configuration à double caméra comme l'iPhone 7 Plus, grâce à l'optimisation logicielle, vous pouvez toujours obtenir un effet bokeh sur vos photos.
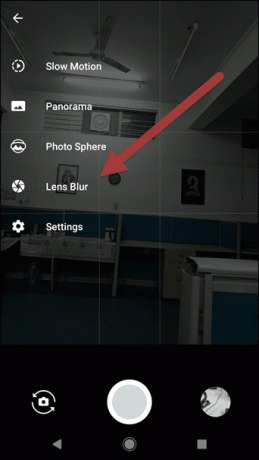
Pour obtenir l'effet, ouvrez l'appareil photo, puis appuyez sur l'icône hamburger pour sélectionner les modes de prise de vue. Là, sélectionnez l'option Flou de l'objectif puis prenez une photo avec une mise au point sur le sujet. Soulevez lentement l'appareil et gardez les lentilles centrées.

C'est tout. La photo sera traitée en arrière-plan et vous aurez votre effet bokeh sans le matériel supplémentaire.
6. Obtenez un briefing quotidien de Google Assistant
Alors que Google Assistant peut faire beaucoup de choses, jouer le bref quotidien le matin est mon préféré. Tout ce que vous avez à faire est de lancer Google Assistant en disant OK Google puis dites simplement Bonjour.
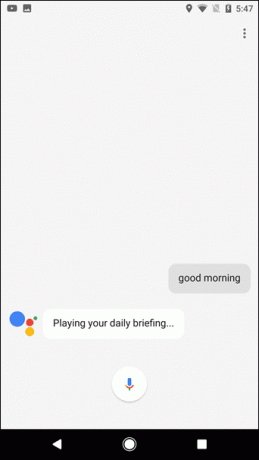
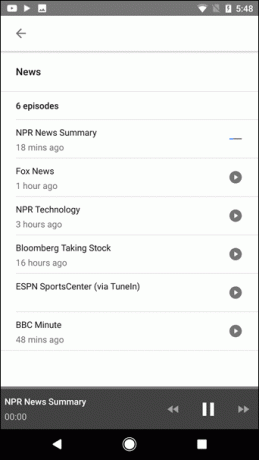
Le téléphone vous salue en retour, annonce l'heure, les informations météorologiques, les rendez-vous du calendrier, puis vous donne une liste de flux d'actualités (podcasts) que vous pouvez écouter. Un moyen idéal pour obtenir vos informations du matin avec une tasse de café chaud (que vous devez encore préparer vous-même… Google Assistant ne peut pas le faire pour vous).
7. Modifier la densité d'affichage
Jusqu'à Marshmallow, il fallait rooter le téléphone pour changer la densité d'affichage, à moins que certains ne le prévoient. fabricants en tant que fonctionnalité intégrée de leurs ROM. Mais avec Android Nougat, cette fonctionnalité est désormais intégrée défaut. Pour modifier les valeurs, accédez à Paramètres -> Affichage -> Taille d'affichage et sélectionnez la densité d'affichage souhaitée.


Un aperçu s'affichera lorsque vous apporterez les modifications et le calcul est assez simple. Plus la taille est petite, plus le contenu peut tenir dans l'écran. Cela dépend de votre niveau de confort.
8. Personnaliser les vignettes des paramètres
Les vignettes de paramètres rapides que vous voyez après avoir glissé vers le bas le tiroir de notification peuvent être réorganisées. Appuyez simplement sur l'icône en forme de crayon que vous voyez à gauche de l'icône des paramètres et vous aurez la possibilité de réorganiser les icônes.
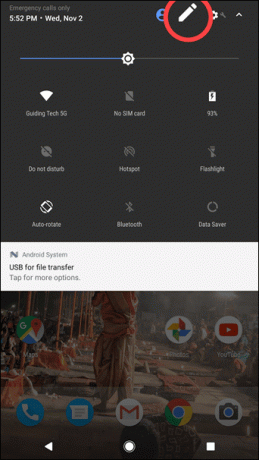
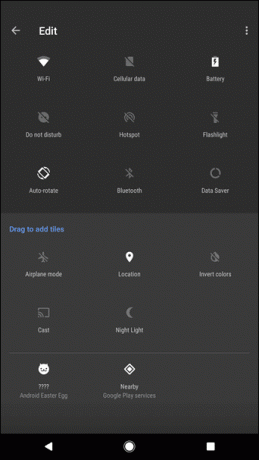
Cela permet de réduire l'encombrement et d'accéder rapidement aux options les plus fréquemment utilisées.
9. Économiseur de données intégré
Tout comme la fonction de sauvegarde des données de Google pour Chrome, sur le pixel Google exécutant Android Nougat, vous obtenez une fonctionnalité similaire à l'échelle du système. Cela signifie que ce sera indépendant du navigateur et que les données seront enregistrées même si vous ne naviguez pas sur Chrome.
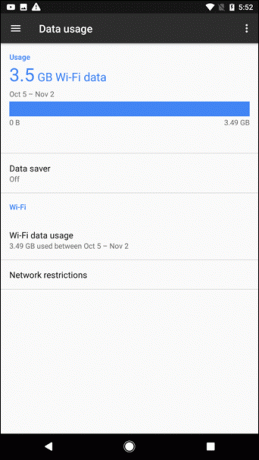
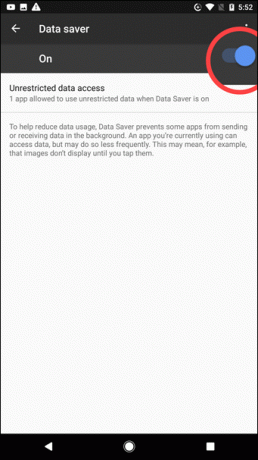
Activez simplement la fonctionnalité sous Data Saver qui se trouve sous Paramètres—> Utilisation des données. Ce mode empêchera certaines applications d'envoyer ou de recevoir des données en arrière-plan. De plus, les images ne seront pas téléchargées ou affichées à moins qu'elles ne soient mises au premier plan.
Noter: L'option de sauvegarde des données que Google fournit ici ne peut être comparée à Opéra TurboVoici donc les neuf meilleurs conseils pour Google Pixel qui vous aideront à tirer le meilleur parti de votre appareil. Si vous pensez que nous avons manqué un conseil ou une astuce qui mérite d'être partagé, faites-le nous savoir, et n'oubliez pas non plus de partager vos réflexions sur Google Pixel. Vous allez bientôt l'acheter ?
Dernière mise à jour le 03 février 2022
L'article ci-dessus peut contenir des liens d'affiliation qui aident à soutenir Guiding Tech. Cependant, cela n'affecte pas notre intégrité éditoriale. Le contenu reste impartial et authentique.